Windows 10'da Konuşma Tanıma'yı Etkinleştirin
Windows, hem aygıt tabanlı konuşma tanıma özelliği sağlar (Windows Konuşma Tanıma aracılığıyla Masaüstü uygulaması) ve Cortana'nın bulunduğu pazarlarda ve bölgelerde bulut tabanlı bir konuşma tanıma hizmeti mevcut. Windows 10'da Konuşma Tanıma özelliğini nasıl etkinleştireceğiniz aşağıda açıklanmıştır.

Windows Konuşma Tanıma, klavye veya fareye ihtiyaç duymadan bilgisayarınızı yalnızca sesinizle kontrol etmenize olanak tanır. Başlamanıza yardımcı olacak özel bir sihirbaz var. Mikrofonunuzu takmanız ve ardından Windows Konuşma Tanıma'yı yapılandırmanız gerekir. Konuşma Tanıma, aşağıdakilere güzel bir ektir: Windows 10'un dikte özelliği.
Reklamcılık
Konuşma Tanıma yalnızca aşağıdaki dillerde mevcuttur: İngilizce (Amerika Birleşik Devletleri, Birleşik Krallık, Kanada, Hindistan ve Avustralya), Fransızca, Almanca, Japonca, Mandarin (Basitleştirilmiş Çince ve Geleneksel Çince) ve İspanyol.
Windows 10'da Konuşma Tanıma'yı etkinleştirmek için, aşağıdakileri yapın.
- klasiği aç Kontrol Paneli uygulama.
- git Denetim Masası\Erişim Kolaylığı\Konuşma Tanıma.
- Tıkla Konuşma Tanıma Başlat kalem.

- Sihirbazın karşılama sayfasını okuyun ve Sonraki buton.

- seçin mikrofon bağladığınızı yazın ve tıklayın Sonraki.
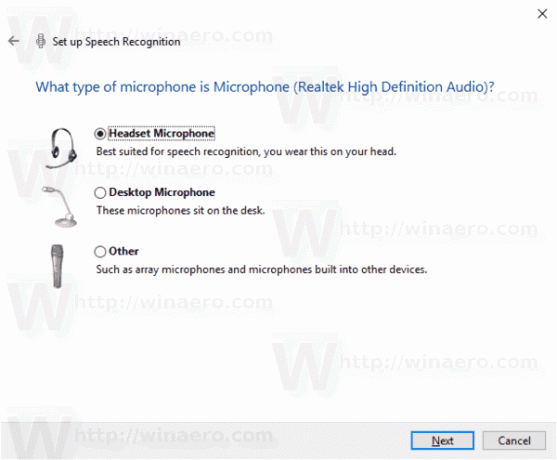
- Bir sonraki sayfada, tıklayın Sonraki Mikrofonunuzu ayarlamak için
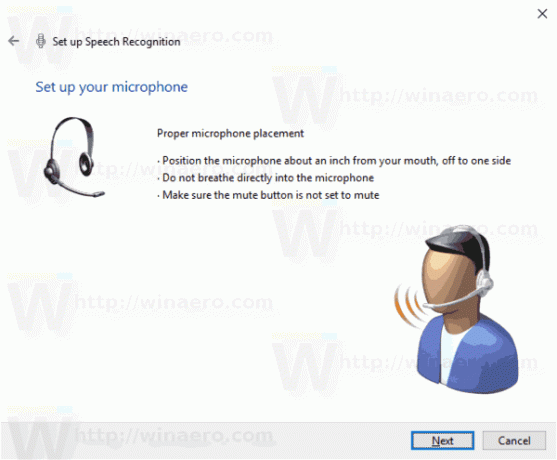
- Verilen cümleyi yüksek sesle okuyun ve tıklayın Sonraki.

- Tıkla Sonraki Mikrofon kurulumunu onaylamak için sonraki sayfadaki düğmesine basın.
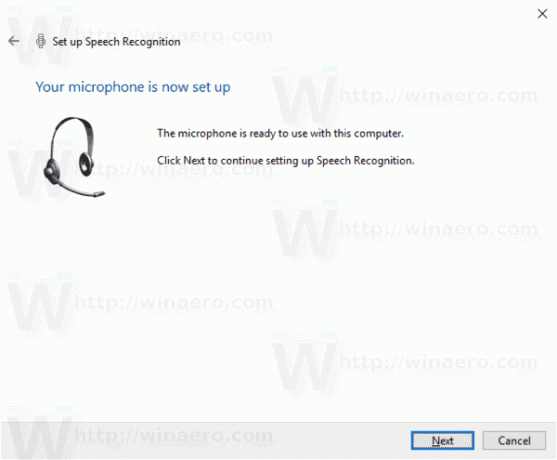
- Seçenekleri açın veya kapatın Belge incelemesini etkinleştir veya Belge incelemesini devre dışı bırak tercihlerinize göre. Konuşma Tanıma'nın arama dizininizdeki belgeleri ve e-postaları incelemesine izin vererek bilgisayarın konuşulan kelimeleri tanıma yeteneğini geliştirebilirsiniz. Konuşma Tanıma, konuştuğunuzda sizi daha iyi anlamak için kelimeleri ve cümleleri öğrenecektir.

- Seçeneği seçin Manuel aktivasyon modunu kullan veya Ses aktivasyon modunu kullan. Manuel modda, Konuşma Tanıma'yı etkinleştirmek için Mikrofon simgesine tıklamanız veya Ctrl + Win dizisine basmanız gerekecektir. Ses aktivasyon modunda "Dinlemeye Başla" sesli komutunu söylemeniz gerekecektir.
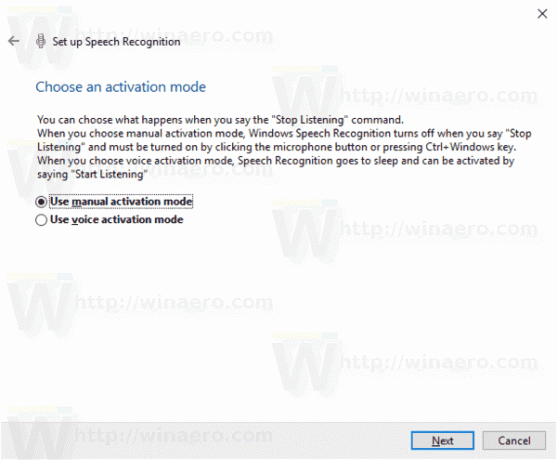
- Sonraki sayfada, desteklenen sesli komutların listesini yazdırabilirsiniz.
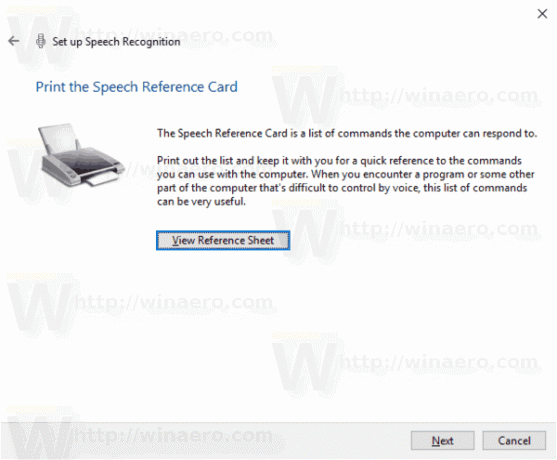
- Bir sonraki sayfada, seçeneği açın veya kapatın Başlangıçta Konuşma Tanıma'yı çalıştırın istediğin için.
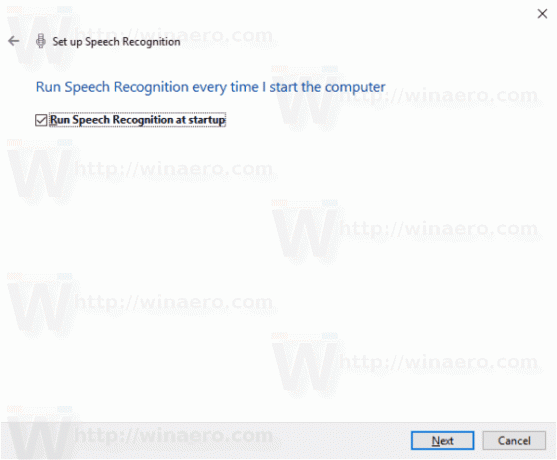
- Sihirbazın son sayfasında öğreticiyi görüntüleyebilir veya atlayabilirsiniz.
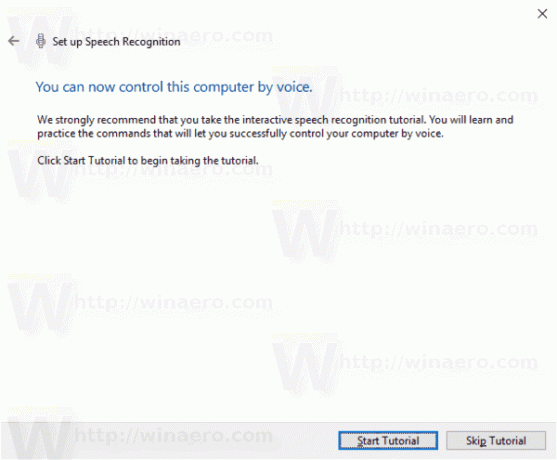
Bu kadar.
İlgili Makaleler:
- Windows 10'da Çevrimiçi Konuşma Tanıma'yı Devre Dışı Bırakın
- Windows 10'da Dikte Nasıl Kullanılır

