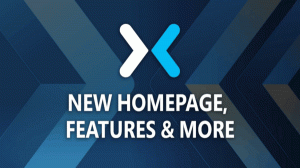Windows 10'da Uygulamalar için Tercih Edilen GPU Nasıl Ayarlanır
Modern dizüstü bilgisayarlar genellikle iki GPU veya grafik yongası ile birlikte gelir. Bunlardan biri, günlük işler için makul performans sağlarken mümkün olan en az gücü tüketmeyi amaçlamaktadır. Örneğin, Intel CPU'lu dizüstü bilgisayarlar bu amaç için entegre bir GPU ile birlikte gelir. Oyun veya video işleme gibi daha güçlü görevler için ayrı bir GPU kullanılabilir. NVIDIA GTX1050 veya bazı AMD yongaları gibi bir şey olabilir. Windows 10 artık hem Mağaza hem de Masaüstü uygulamaları için hangi GPU'nun kullanılması gerektiğini ayarlamaya izin veriyor.
Reklamcılık
Her iki video bağdaştırıcısı için sürücüleri yüklediğinizde, özel bir bağlam menüsü komutu görünecektir. Örneğin, dizüstü bilgisayarda bulunan Intel ve NVIDIA GPU'ları ile Windows 7'de çekilmiş bir ekran görüntüsü.

Gördüğünüz gibi, yürütülebilir dosyalar için ekstra bir bağlam menüsü komutu belirir.
Windows 10'da, böyle bir seçenek, Ayarlar uygulamasında yerleşik olarak bulunur ve bu, artık çoklu GPU sistemlerinde bir uygulama için hangi GPU'nun kullanılacağını belirlemeye olanak tanır. Ayarlar uygulamasında bir uygulama tercihi ayarladığınızda, bu, GPU sürücüsü tarafından sağlanan diğer üçüncü taraf Kontrol Paneli ayarlarından öncelikli olacaktır.
Bu seçenek ayrıca içerik menüsünden daha kullanışlıdır.
Bu özelliği nasıl yapılandıracağımızı görelim.
Windows 10'da uygulamalar için tercih edilen GPU'yu ayarlamak için, aşağıdakileri yapın.
- Aç Ayarlar uygulaması.
- Sistem - Ekran'a gidin ve aşağı kaydırın Gelişmiş grafik ayarları link("Grafik ayarları").
- Sonraki sayfada, ne istediğinize bağlı olarak uygulama türünü Evrensel veya Masaüstü uygulaması olarak ayarlayın.

- kullanarak listeye eklemek için uygulamaya göz atın. Araştır buton.
- Listedeki uygulamaya tıklayın, ardından Seçenekler yapılandırma iletişim kutusunu açmak için düğmesine basın.

- İstediğiniz grafik işlemciyi seçin. İkisinden birini seçebilirsiniz Sistem varsayılanı, Güç tasarrufu, veya Yüksek performans.
Bitirdiniz.
Not: Varsayılan olarak, tüm uygulamalar Sistem varsayılan seçeneğine bağlıdır; bu, performans profillerinin sürücüler tarafından tanımlandığı anlamına gelir. Yukarıda belirtilen listeden bir uygulamayı kaldırdığınızda, önceden yaptığınız değişiklikler Sistem varsayılan profiline döndürülür.
Windows 10, entegre GPU'yu güç tasarrufu sağlayan GPU olarak kabul eder ve yüksek performanslı GPU, ayrı GPU veya harici GPU'dur. Bir sistemde hem ayrı bir GPU hem de harici bir GPU varsa, harici GPU, yüksek performanslı GPU olarak kabul edilir.
Bu kadar.