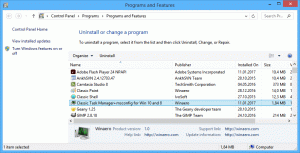Windows 10'da Uzak Masaüstü (RDP) Bağlantı Noktasını Değiştirin
RDP, Uzak Masaüstü Bağlantısı anlamına gelir. Bir kullanıcının iki bilgisayar arasında bağlantı kurmasını ve uzak bir ana bilgisayarın Masaüstüne erişmesini sağlayan özel bir ağ protokolüdür. Uzak Masaüstü Bağlantısı tarafından kullanılır. Yerel bilgisayar genellikle "istemci" olarak adlandırılır. Bu yazıda, Uzak Masaüstü'nün dinlediği bağlantı noktasını nasıl değiştireceğimizi göreceğiz.
Reklamcılık
Varsayılan bağlantı noktası 3389'dur.
Devam etmeden önce, RDP'nin nasıl çalıştığı hakkında bazı ayrıntılar. Windows 10'un herhangi bir sürümü Uzak Masaüstü İstemcisi olarak işlev görebilirken, bir uzak oturumu barındırmak için Windows 10 Pro veya Enterprise çalıştırıyor olmanız gerekir. Windows 10 Uzak Masaüstü ana bilgisayarına Windows 10 çalıştıran başka bir bilgisayardan veya Windows 7 veya Windows 8 ya da Linux gibi daha eski bir Windows sürümünden bağlanabilirsiniz. Windows 10, kutudan çıktığı gibi hem istemci hem de sunucu yazılımıyla birlikte gelir, bu nedenle herhangi bir ek yazılım yüklemeniz gerekmez. Windows 10 "Fall Creators Update" sürüm 1709'u Uzak Masaüstü Ana Bilgisayarı olarak kullanacağım.
Her şeyden önce, doğru şekilde yapılandırdığınızdan emin olun Windows 10'da RDP. Ayrıca, oturum açmış olmanız gerekir bir yönetici hesabı devam etmek.
Windows 10'da Uzak Masaüstü (RDP) bağlantı noktasını değiştirmek için, aşağıdakileri yapın.
- Aç Kayıt Defteri Düzenleyicisi uygulaması.
- Aşağıdaki Kayıt Defteri anahtarına gidin.
HKEY_LOCAL_MACHINE\System\CurrentControlSet\Control\Terminal Sunucusu\WinStations\RDP-Tcp
Kayıt defteri anahtarına nasıl gidileceğini görün tek tıklamayla.
- Sağda, 32-Bit DWORD değerini "PortNumber" değiştirin. Varsayılan olarak, ondalık olarak 3389'a ayarlanmıştır. Not: Olsanız bile 64 bit Windows çalıştıran 32 bit DWORD değeri kullanmanız gerekir.
 Decimal olarak değiştirin ve port için yeni bir değer girin. Örneğin, 3300 olarak ayarlayacağım.
Decimal olarak değiştirin ve port için yeni bir değer girin. Örneğin, 3300 olarak ayarlayacağım.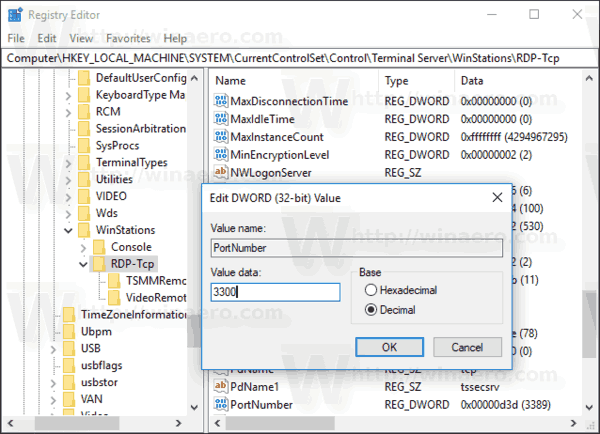
- Windows Güvenlik Duvarı'nda yeni bağlantı noktasını açın. Görmek port nasıl açılır.
- Windows 10'u yeniden başlatın.
Artık yerleşik "Uzak Masaüstü Bağlantısı" aracını (mstsc.exe) kullanarak RDP sunucusuna bağlanabilirsiniz. Prosedür aşağıdaki makalede ayrıntılı olarak açıklanmaktadır:
https://winaero.com/blog/connect-windows-10-remote-desktop-rdp/
Bağlantı noktasını değiştirdikten sonra, istemci makinedeki bağlantı dizesinde yeni bağlantı noktası değerini belirtmelisiniz. Uzak bilgisayarın adresinden (RDP sunucunuzun adresi) sonra çift virgülle ayırarak ekleyin. Aşağıdaki ekran görüntüsüne bakın.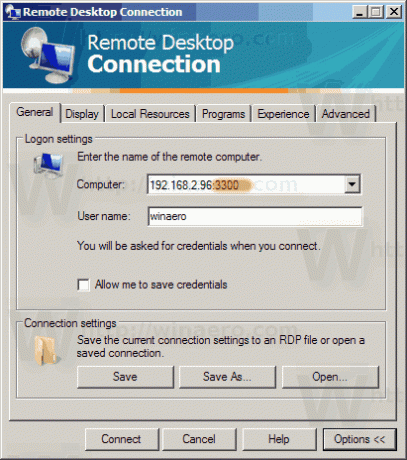 Yeni port değeriyle başarıyla bağlandım.
Yeni port değeriyle başarıyla bağlandım.

Zaman kazanmak ve manuel Kayıt düzenlemesinden kaçınmak için Winaero Tweaker'ı kullanabilirsiniz. Uygulama, Network\RDP bağlantı noktası altında uygun seçeneğe sahiptir.

Winaero Tweaker'ı buradan indirebilirsiniz:
Winaero Tweaker'ı indirin
Bu kadar.