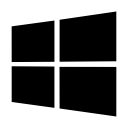Windows 10'da Fotoğrafları Ekran Koruyucu Olarak Ayarlayın
Çok eski CRT ekranların ekran yanması gibi sorunlardan zarar görmesini önlemek için ekran koruyucular oluşturuldu. Bu günlerde, çoğunlukla PC'yi kişiselleştirmek veya ek parola koruması ile güvenliğini artırmak için kullanılıyorlar. Bu makalede, fotoğraflarınızı Windows 10'da ekran koruyucu olarak nasıl ayarlayacağınızı görün.
Reklamcılık
Windows 10'da tanıdık birçok şey bir kez daha değişti. Klasik Kontrol Paneli, Ayarlar uygulamasıyla değiştirilecek ve birçok ayar azaltılacak ve ortadan kaldırılacak. Windows 10'u ilk kez yükleyen birçok kullanıcının kafası, Windows 10'daki bazı ayarların yeni konumuyla karıştırılıyor. Windows 10 kullanıcıları sık sık bana Windows 10'da ekran koruyucu seçeneklerine nasıl erişeceklerini soruyorlar. Başvuru için aşağıdaki makaleye bakın:
Windows 10'da Ekran Koruyucu Seçeneklerine Nasıl Erişilir
Bu yazıda ekran koruyuculara erişmek için Ayarlar'ı kullanacağız.
Windows 10'da fotoğrafları ekran koruyucu olarak ayarlamak için, aşağıdakileri yapın.
- Açık Ayarlar.
- git Kişiselleştirme - Kilit Ekranı.
- Sağ tarafta, bağlantıya tıklayın Ekran koruyucu ayarları.

- Altındaki açılır listede Ekran koruyucusu, Seçme Fotoğraflar.

Bitirdiniz.
Varsayılan olarak, Fotoğraflar ekran koruyucusu, resimlerinizi Bu PC \ Resimler dosya. Orada bazı resimleriniz varsa, Ekran Koruyucu seçenekleri iletişim kutusundaki Önizleme düğmesine tıklayabilir ve bunu çalışırken görebilirsiniz.

Ekran koruyucu slayt gösterisi hızını ve ekran koruyucunun fotoğraf koleksiyonunuz olarak kullanacağı klasörü özelleştirmek mümkündür. İşte nasıl.
Fotoğraflar ekran koruyucu seçeneklerini özelleştirin
- Ekran Koruyucu Ayarları iletişim kutusunu açın.
- Ayarlar düğmesine tıklayın.

- Altında Resimleri şuradan kullanın:, tıkla Araştır buton. Klasör tarayıcı iletişim kutusunu kullanarak resimlerinizi saklayan istediğiniz klasörü seçin.

- Açılır listeyi kullanarak slayt gösterisi hızını değiştirebilirsiniz. Varsayılan değer Orta, ancak bunu şu şekilde değiştirebilirsiniz: Hızlı veya Yavaş.

- Son seçenek, slayt gösterisi için görüntülerin karıştırılmasına izin verir.

İlgili Makaleler:
- Windows 10'da Ekran Koruyucu Seçenekleri Kısayolu Oluşturun
- Windows 10'da Ekran Koruyucu Parolasını Değiştirme Süresini Değiştirin
- Gizli gizli seçenekleri kullanarak Windows 10'da ekran koruyucuları özelleştirin
Bu kadar.