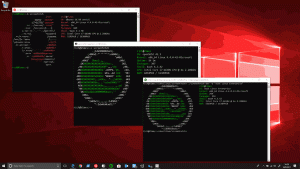Windows 10'da Disk Temizleme Cleanmgr Komut Satırı Argümanları
olarak başlatılabilen yerleşik Windows aracı, Disk Temizleme cleanmgr.exe Çalıştır iletişim kutusundan, çeşitli durumlarda faydalı olabilecek bir dizi ilginç komut satırı argümanını destekler. Bunları gözden geçirelim ve nasıl kullanabileceğinizi görelim.
Çalıştır iletişim kutusuna aşağıdaki komutu girerek Disk Temizleme için kullanılabilen anahtarları öğrenebilirsiniz:
cleanmgr.exe /?
Aşağıdaki ekran görüntüsüne bakın:
Liste aşağıdaki gibidir:
- /D SÜRÜCÜ HARFİ
- /SAGESET: n
- /SAGERUN: n
- /AYARLAMA: n
- /LOWDISK
- /VERYLOWDISK
- /SETUP
- /AUTOCLEAN
İşte bu anahtarların anlamı.
cleanmgr.exe /D SÜRÜCÜSÜ
Belirli bir sürücü için disk temizlemeyi yürütür. Kullanıcı, sürücü harfini aşağıda gösterildiği gibi ":" olmadan belirtmelidir:
cleanmgr.exe /D C
Yukarıdaki komut, C: sürücüsü için disk temizlemeyi başlatacaktır.
/D bağımsız değişkenini diğer cleanmgr.exe anahtarlarıyla birleştirebilirsiniz.
cleanmgr.exe / SAGESET
SAGESET tuşu, cleanmgr.exe'de seçili onay kutularından oluşan bir ön ayar oluşturmanıza olanak tanır. Bu yapıldıktan sonra, /SAGERUN seçeneğini kullanarak ön ayarı başlatabilirsiniz. Sözdizimi aşağıdaki gibidir:
cleanmgr.exe /SAGESET: sayı
Komutun olması gerekiyor yükseltilmiş (yönetici olarak) yürütüldü.
"Sayı", 0 ile 65535 arasında herhangi bir değer olabilir. SAGESET oturumu sırasında seçtiğiniz seçenekler Kayıt Defterine yazılacak ve daha sonra kullanılmak üzere orada saklanacaktır. Komutun yükseltilmiş olarak yürütülmesi gerekiyor.
Aşağıdaki gibi kullanın:
- Açık yükseltilmiş bir komut istemi.
- Aşağıdaki komutu yazın.
cleanmgr.exe /SAGESET: sayı
112 sayısını kullandığınızı varsayalım, örneğin:
- Bu ön ayar için etkinleştirilmesini istediğiniz seçenekleri aşağıda gösterildiği gibi işaretleyin:
- Ön ayarı Çalıştır iletişim kutusunda girdiğiniz sayının altına kaydetmek için Tamam'a tıklayın.
cleanmgr.exe /SAGESET: n yükseltilmiş olarak başlatıldığından, doğrudan "Sistem dosyalarını temizle" modunda açılacaktır. Aşağıdaki makaleye bakın: Disk Temizleme doğrudan sistem dosyaları modunda nasıl çalıştırılır ve hızlandırılır.
Teknik olarak, Disk Temizleme'de gösterilen her onay kutusu, aşağıdaki Kayıt Defteri dalı altındaki uygun kayıt defteri alt anahtarını yansıtır:
HKEY_LOCAL_MACHINE\SOFTWARE\Microsoft\Windows\CurrentVersion\Explorer\VolumeCaches
Örneğin, Windows Yükseltme Günlük Dosyaları alt anahtarı, uygulamanın kullanıcı arabiriminde aynı seçeneği yansıtır.
Kontrol ettiğiniz her değer için StateFlagsNNNN DWORD değeri altında işaretlenecektir; burada NNNN, SAGESET bağımsız değişkenine ilettiğiniz bir sayıdır. /SAGESET: 112 komutum için StateFlags0112 değerine sahibim:
cleanmgr.exe /SAGERUN
/SAGERUN bağımsız değişkeni, kullanıcının /SAGESET: n komutuyla daha önce yapılandırılan ön ayarı başlatmasına izin verir. Sözdizimi aşağıdaki gibidir:
cleanmgr.exe /SAGERUN: sayı
Önceki /SAGESET: number komutu için kullandığınız numarayı kullanın.
Bir önceki örnekle birleştirerek aşağıdakileri yapmalısınız.
- Açık yükseltilmiş bir komut istemi.
- Aşağıdaki komutu yazın.
cleanmgr.exe /SAGESET: sayı
112 sayısını kullandığınızı varsayalım, örneğin:
- Bu ön ayar için çalıştırılmasını istediğiniz seçenekleri aşağıda gösterildiği gibi işaretleyin:
- Ön ayarı 112 numarası altında kaydetmek için Tamam'a tıklayın.
- Şimdi Çalıştır iletişim kutusuna cleanmgr.exe /SAGERUN: 112 yazın. Otomatik olarak önceden seçilmiş seçenekleri kullanarak temizlemeye başlayacaktır.
Temizleme işlemi, herhangi bir onay istemi olmadan hemen başlatılacaktır. Disk Temizleme de otomatik olarak kapatılacaktır.
Bu komut için /D bağımsız değişkeni belirtilmemişse, tüm sürücülere uygulanacaktır.
makaleyi görebilirsiniz Disk Temizleme doğrudan sistem dosyaları modunda nasıl çalıştırılır ve hızlandırılır.
Aşağıdaki komutlar belgelenmemiştir. Bunları keşfetmek için Sysinternals Process Monitor ve cleanmgr yardımcı programının günlüklerini kullandım. Açıklandığı gibi davranmazlarsa, lütfen yorumlarda beni düzeltin.
cleanmgr.exe /TUNEUP
Komut, açıklanan SAGESET işlevine benzer. Windows 10'da, tam olarak aynı şeyi yapar. SAGESET anahtarı gibi, ön ayarları Kayıt Defterine yazar. SAGESET yerine kullanılabilir. Sözdizimi aşağıdaki gibidir:
cleanmgr.exe / ayar: 112
Komutun yükseltilmiş olarak yürütülmesi gerekiyor.
TUNEUP anahtarıyla belirtilen numarayı SAGESET ile daha önce yapılandırdıysanız, yaptığınız değişiklikleri yansıtacaktır:
Bu anahtar belgelenmemiştir, bu nedenle Microsoft, davranışını istediği zaman kaldırabilir veya değiştirebilir. Bunun yerine SAGESET kullanmanızı tavsiye ederim.
cleanmgr.exe /LOWDISK
Bu anahtar, Windows kullanıcıya bir sürücüdeki disk alanının bittiğini bildirdiğinde kullanılır. Bildirimi tıkladığınızda, Disk Temizleme varsayılan olarak tüm onay kutuları işaretli olarak açılır. Çalıştır iletişim kutusundan aşağıdaki gibi çalıştırabilirsiniz:
cleanmgr.exe /LOWDISK
Aşağıdaki ekran görüntüsüne bakın:
Bir kez bastığınızda Girmek tuşuna basarsanız, sürücüyü analiz eder ve tanıdık kullanıcı arayüzünü gösterir, ancak varsayılan olarak tüm onay kutuları işaretlenir:
cleanmgr.exe /VERYLOWDISK
/LOWDISK disk anahtarı ile aynıdır, ancak tüm dosyaları otomatik olarak temizleyecektir. Size bir onay göstermeyecek, ancak şu anda ne kadar boş disk alanınız olduğunu gösteren bir iletişim kutusu gösterecektir.
Sözdizimi:
cleanmgr.exe /VERYLOWDISK
Sistem dosyaları moduna geçmesini sağlamak için yükseltilmiş komut isteminden komutu çalıştırın.
cleanmgr.exe / KURULUM
Kurulum anahtarı, önceki bir Windows sürümünden kalan sistem dosyalarını analiz eder. Örneğin, Windows 7'den Windows 10'a yükselttiyseniz, bu anahtarı çalıştırmak yararlıdır. Ayrıca yükseltilmiş bir komut isteminden yürütülmesi gerekir:
cleanmgr.exe / KURULUM
Uygulama, önceki Windows kurulumundaki dosyalar tarafından kullanılan alanı hesaplayacaktır. Normal modda Disk Temizleme kullanıcı arabirimini kullanarak Önceki Windows Yükleme dosyalarını temizlemeye benzer. Uygulama aşağıdaki konumları analiz edecektir:
C:\$Windows.~BT\* C:\$Windows.~LS\* C:\$Windows.~WS\* C:\ESD\İndir\* C:\ESD\Windows\* C:\$WINDOWS.~Q\* C:\$INPLACE.~TR\* C:\Windows.old\* C:\Windows\Panther.
Uygulama bunları otomatik olarak temizlemeyecektir. Bir kullanıcı arayüzü de göstermeyecektir. Bunun yerine, inceleyebileceğiniz iki günlük dosyası yazacaktır:
C:\Windows\System32\LogFiles\setupcln\setupact.log. C:\Windows\System32\LogFiles\setupcln\setuperr.log.
cleanmgr.exe /AUTOCLEAN
Yukarıdakiyle aynıdır, ancak uygulama önceki Windows yüklemesinden veya önceki yerinde yükseltmeden dosyaları otomatik olarak kaldıracaktır.
Aşağıdaki klasörler kaldırılacaktır:
C:\$Windows.~BT\* C:\$Windows.~LS\* C:\$Windows.~WS\* C:\ESD\İndir\* C:\ESD\Windows\* C:\$WINDOWS.~Q\* C:\$INPLACE.~TR\* C:\Windows.old\* C:\Windows\Panther.
Uygulama, sonuçları aşağıdaki günlük dosyalarına yazacaktır:
C:\Windows\System32\LogFiles\setupcln\setupact.log. C:\Windows\System32\LogFiles\setupcln\setuperr.log.
Hiçbir kullanıcı arayüzü gösterilmeyecektir.
Sözdizimi aşağıdaki gibidir:
cleanmgr.exe /AUTOCLEAN
Bu kadar.
Bazı komutlar sizin için açıklandığı gibi davranmıyorsa bize söylemeyi unutmayın. Bir sorunuz veya öneriniz varsa yorum bırakmaktan çekinmeyin.