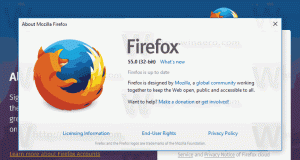Windows 10 Oluşturucu Güncellemesinde Simge Metin Boyutunu Değiştirin
Windows 10 Creators Update ile başlayarak Microsoft, gelişmiş metin boyutlandırma seçeneklerini değiştirme özelliğini kaldırmıştır. Menüler, başlık çubukları, simgeler ve diğer öğeler gibi kullanıcı arabirimi öğeleri için metin boyutunu yapılandırmaya yönelik çeşitli seçenekler, klasik Görüntü ayarlarıyla birlikte kaldırılmıştır. Windows 10 Creators Update sürüm 1703'te Simge metin boyutunu nasıl değiştirebileceğiniz aşağıda açıklanmıştır.
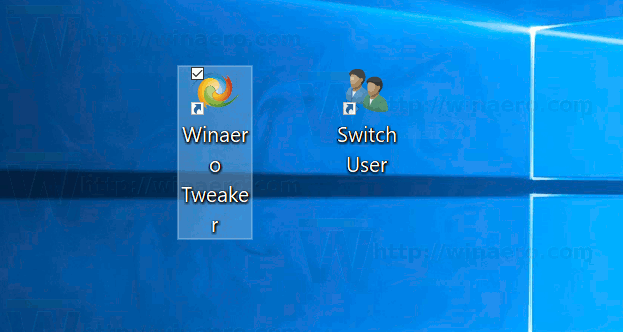
Diğer metin boyutlandırma seçenekleri gibi, simgelerin metin boyutu "Gelişmiş metin boyutlandırma" klasik uygulamasında yapılandırılabilir. İşte Windows 10 Yıldönümü Güncellemesi sürüm 1607'den bir ekran görüntüsü:
Reklamcılık

Bu bağlantıya tıkladıktan sonra, ekranda aşağıdaki pencere görünecektir:

Windows 10 Creators Update sürüm 1703'te bu iletişim kutusu kaldırılmıştır. Neyse ki, bir Registry tweak kullanarak metin boyutunu değiştirmek hala mümkündür. Nasıl olduğunu görelim.
Windows 10 Creators Update'te simgelerin metin boyutunu değiştirmek için, aşağıdakileri yapın.
Windows 10 sürüm 1703'te simgelerin metin boyutunu ayarlamak için aşağıda açıklandığı gibi bir Kayıt Defteri ince ayarı uygulayın.
- Kayıt Defteri Düzenleyicisi'ni açın. Kayıt Defteri Düzenleyicisi'ne aşina değilseniz, buna bakın detaylı eğitim.
- Aşağıdaki Kayıt Defteri anahtarına gidin:
HKEY_CURRENT_USER\Denetim Masası\Masaüstü\WindowMetrics
İpucu: Yapabilirsiniz tek tıklamayla istediğiniz herhangi bir Kayıt Defteri anahtarına erişin.
- Orada özel bir değer bulabilirsiniz Simge Yazı Tipi. Değeri kodlanmış yapıyı içerir "LOGFONT". Değerin türü REG_BINARY'dir.
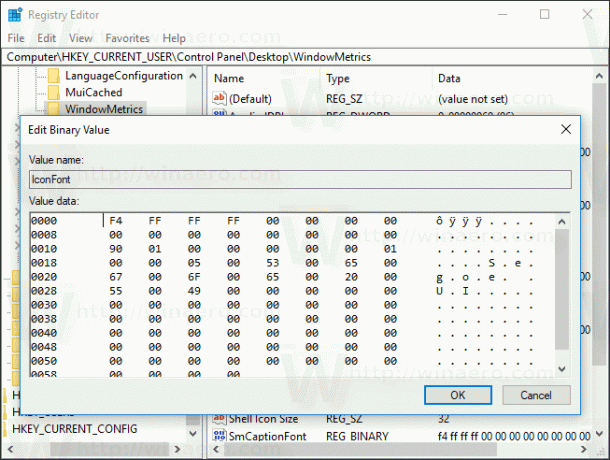
Değerleri kodlanmış olduğundan doğrudan düzenleyemezsiniz. Ama işte iyi haber - menü yazı tipini kolayca değiştirmenize izin verecek Winaero Tweaker'ımı kullanabilirsiniz.
- Winaero Tweaker'ı indirin.
- Uygulamayı yükleyin ve Gelişmiş Görünüm\İkonlar'a gidin.
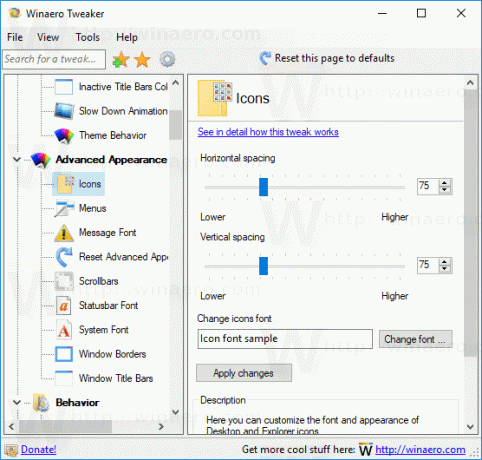
- Simge yazı tipini ve boyutunu istediğiniz herhangi bir şeyle değiştirin.

Bunun yanı sıra, simgeler arasındaki yatay ve dikey boşlukları ayarlayabilirsiniz. makaleye bakın "Windows 10, Windows 8.1 ve Windows 8'de Masaüstü simge aralığı nasıl değiştirilir".
Şimdi, çıkış yap ve tekrar giriş yap değişiklikleri uygulamak için kullanıcı hesabınıza Winaero Tweaker kullanıyorsanız, oturumu kapatmanız istenecektir.
Bu kadar!