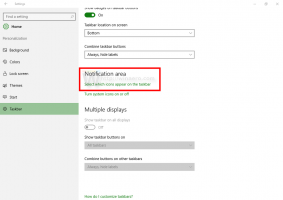Windows 10'da Başlangıç ekranı düzeni nasıl yedeklenir
Windows 10'da Microsoft, Başlat ekranının yanına güncellenmiş bir Başlat menüsü ekledi. şimdi yapabilirsin Başlat ekranı ve Başlat menüsü arasında geçiş yapmak için. Çeşitli öğeleri sabitleyerek ve istediğiniz gibi düzenleyerek Başlangıç ekranını özelleştirebilirsiniz. Bundan sonra, Başlangıç ekranı düzeninizin bir yedeğini oluşturmak iyi bir fikirdir, böylece şunları yapabilirsiniz: Windows'u yeniden yükledikten sonra veya herhangi bir nedenle Başlangıç ekranı ayarlarınız kayıp. İşte nasıl yapabileceğiniz.
Reklamcılık
Windows 10'daki Başlangıç ekranı, sabitlenmiş uygulamalar ve kutucuklarla ilgili tüm verileri aşağıdaki dosyada tutar:
%LocalAppData%\Microsoft\Windows\appsFolder.itemdata-ms

Bu dosyayı aşağıda açıklandığı gibi yedeklemeniz gerekir:
- bir açın yükseltilmiş komut istemi ve yazın:
cd /d %LocalAppData%\Microsoft\Windows\

- Bu pencereyi kapatmayın, açık bırakın, daha sonra ihtiyacınız olacak. Ardından, bu dosyayı kullandığından ve buraya bazı veriler yazabileceğinden Explorer kabuğundan çıkmanız gerekir. Gezgin kabuğundan çıkmak için, aşağıdaki makalede açıklanan Görev Çubuğu veya Başlat Menüsü'ndeki gizli "Exit Explorer" bağlam (sağ tıklama) menü öğesini kullanın: "
Windows'ta Explorer kabuğu nasıl düzgün şekilde yeniden başlatılır".

Explorer'dan çıktığınızda Masaüstü duvar kağıdınız ve görev çubuğunuz kaybolacaktır:
- Şimdi Alt+Tab'i kullanarak komut istemine geri dönün ve daha önce açtığınız yükseltilmiş komut istemi penceresine aşağıdaki komutu girin:
appsFolder.itemdata-ms c:\backup\*.* dosyasını kopyalayın
Yolu (c:\backup) bilgisayarınızdaki gerçek yolla değiştirin. Yolunuz boşluk içeriyorsa, onu tırnak içine alın, örneğin:
appsFolder.itemdata-ms "c:\yedeğim\*.*" dosyasını kopyalayın
Bu kadar. Artık Windows 10'da Başlangıç ekranı düzeninizin bir yedeğine sahipsiniz.
- Explorer'ı tekrar çalıştırın. basmak Ctrl + Üst Karakter + Esc klavyenizdeki tuşlar bir arada. Görev Yöneticisini açacaktır. Seçmek Dosya -> Yeni görevi çalıştır ve yazın kaşif 'Yeni görev oluştur' iletişim kutusunda:

Tamam'a tıklayın veya Enter'a basın, Görev Çubuğu yeniden görünecektir.Başlangıç ekranı düzeninizin yedeğini geri yükleyin
İşletim sisteminizi yeniden yükledikten sonra, Başlangıç ekranı düzenini hızlı bir şekilde geri yükleyebilirsiniz. Bu basit adımları gerçekleştirmeniz gerekir:
- Yükseltilmiş bir komut istemi açın.
- Gezginden çıkın.
- Aşağıdaki komutu girin:
kopyala /y c:\backup\appsFolder.itemdata-ms "%LocalAppData%\Microsoft\Windows\appsFolder.itemdata-ms"
- Explorer'ı yeniden başlatın.
Şimdi, Başlangıç ekranını açtığınızda, önceki özelleştirilmiş Başlangıç ekranı düzeninizi göreceksiniz. Birden fazla PC arasında aktarmak da mümkündür.
ÖNERİLEN: Windows sorunlarını düzeltmek ve sistem performansını optimize etmek için burayı tıklayın