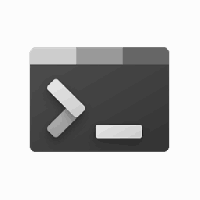Windows 10'da Görev Çubuğuna Ekran Alıntısı Ekleme
"Ekim 2018 Güncellemesi" olarak da bilinen Windows 10 sürüm 1809'dan başlayarak, Microsoft yeni bir seçenek uyguladı - ekran alıntısı. Ekran görüntüsünü hızlı bir şekilde almak ve paylaşmak için Windows 10'a yeni bir Ekran Alıntısı özelliği eklendi. Görev çubuğuna bir Ekran Alıntısı düğmesi ekleyebilirsiniz. Bu, Eylem Merkezi'ni açmadan daha hızlı bir ekran görüntüsü almanızı sağlar.

Yeni Ekran Alıntısı aracını kullanarak bir dikdörtgeni yakalayabilir, serbest biçimli bir alanı yakalayabilir veya tam ekran görüntüsü alıp doğrudan panoya kopyalayabilirsiniz. Bir kesit aldıktan hemen sonra, sizi ve ekran görüntüsünü, not ekleyebileceğiniz ve paylaşabileceğiniz Screen Sketch uygulamasına götürecek bir bildirim alacaksınız. Ekran görüntüleri, Mürekkep Rengi ve Gecikme gibi ekstra seçenekler ekleyen Screen Sketch uygulamasında açılabilir. Ne yazık ki, klasik Ekran Alıntısı Aracı uygulamasında bulunan Pencere Yakalama seçeneğini içermez.
Reklamcılık
Aşağıdaki makale, Ekran Alıntısı aracını başlatmak için kullanabileceğiniz çeşitli yöntemleri kapsar:
Windows 10'da Ekran Alıntısı ile Ekran Görüntüsü Alın
Kısacası, tuşuna basabilirsiniz. Kazanç + Vardiya + S tuşlarını kullanın veya Eylem Merkezi bölmesindeki özel bir hızlı eylem düğmesini kullanın.

Kolaylık sağlamak için özel bir Ekran Alıntısı görev çubuğu düğmesi oluşturmak isteyebilirsiniz. İşte nasıl yapılabileceği.
Windows 10'da görev çubuğuna Ekran Alıntısı eklemek için, aşağıdakileri yapın.
- Masaüstünüzdeki boş alana sağ tıklayın. Seçme Yeni - Kısayol bağlam menüsünden (ekran görüntüsüne bakın).

- Kısayol hedef kutusuna aşağıdakini yazın veya kopyalayıp yapıştırın:
explorer.exe ms-ekran klibi:

- Kısayolun adı olarak "Ekran Alıntısı" satırını tırnak işaretleri olmadan kullanın. Aslında, istediğiniz herhangi bir adı kullanabilirsiniz. Bittiğinde Bitir düğmesine tıklayın.

- Şimdi oluşturduğunuz kısayola sağ tıklayın ve Özellikler'i seçin.

- Kısayol sekmesinde dilerseniz yeni bir simge belirleyebilirsiniz. c:\windows\system32\shell32.dll dosyasındaki simgeyi kullanabilirsiniz.

- Simgeyi uygulamak için Tamam'a tıklayın, ardından kısayol özellikleri iletişim penceresini kapatmak için Tamam'a tıklayın.
- Kısayolunuza tekrar sağ tıklayın ve Görev çubuğuna sabitle bağlam menüsünden.

Bitirdiniz. Oluşturduğunuz Masaüstü kısayolunu kaldırabilirsiniz, artık gerekli değildir.

İpucu: Zaman kazanmak için şunları kullanabilirsiniz: Winaero Tweaker. Aşağıdaki seçenekle birlikte gelir:

Bunu kullanarak kısayolu hızlı bir şekilde oluşturabilir, ardından görev çubuğuna sabitleyebilirsiniz.
Bu kadar.
İlgili Makaleler:
- Windows 10'da Ekran Çizimi Klavye Kısayolları (Kısayol Tuşları)
- Windows 10'da Ekran Alıntısını Başlatmak için Yazdırma Ekranı Anahtarını Etkinleştirin
- Windows 10'da Ekran Alıntısı ile Ekran Görüntüsü Alın
- Windows 10'da Ekran Alıntısı Bağlam Menüsü Ekle
- Windows 10'da Ekran Alıntısı Kısayolu Oluşturun
- Windows 10'da Ekran Çizimini Kaldırma ve Kaldırma