Windows 10 Görev Yöneticisinde Komut Satırını Göster
Windows 8 ve Windows 10'da yeni bir Görev Yöneticisi uygulaması var. Windows 7'nin Görev Yöneticisine kıyasla tamamen farklı görünüyor ve farklı özelliklere sahip. Çeşitli donanım bileşenlerinin performansını analiz edebilir ve ayrıca kullanıcı oturumunuzda çalışan tüm işlemleri size gösterir. Ancak, varsayılan olarak uygulamanın komut satırını göstermez. Bu nedenle, bu bilgiyi göstermek için sekmelerini değiştirmek isteyebilirsiniz.
Windows 10'un Görev Yöneticisi, performans grafiği ve başlangıç etkisi hesaplaması. Başlatma sırasında hangi uygulamaların başlatılacağını kontrol edebilir. için tasarlanmış özel bir "Başlangıç" sekmesi vardır. başlangıç uygulamalarını yönet.
İpucu: Özel bir kısayol oluşturarak zamandan tasarruf edebilirsiniz. Görev Yöneticisini doğrudan Başlangıç sekmesinden açın.
Görev Yöneticisi'nin İşlemler, Ayrıntılar ve Başlangıç sekmelerinde uygulamaların komut satırını göstermesini sağlamak mümkündür. Etkinleştirildiğinde, bir uygulamanın hangi klasörde başlatıldığını, komut satırı argümanlarından hızlı bir şekilde görmenizi sağlar.
Windows 10 Görev Yöneticisi'nde komut satırını göstermek için, aşağıdakileri yapın.
-
Görev Yöneticisini Aç. Aşağıdaki gibi görünüyorsa, sağ alt köşedeki "Daha fazla ayrıntı" bağlantısını kullanarak tam görünüme geçin.

- Komut satırı bilgilerini eklemek istediğiniz sekmeye geçin.
- Uygulama girişleri listesindeki herhangi bir sütuna sağ tıklayın. İşlemler sekmesinde aşağıdaki bağlam menüsü görünecektir:
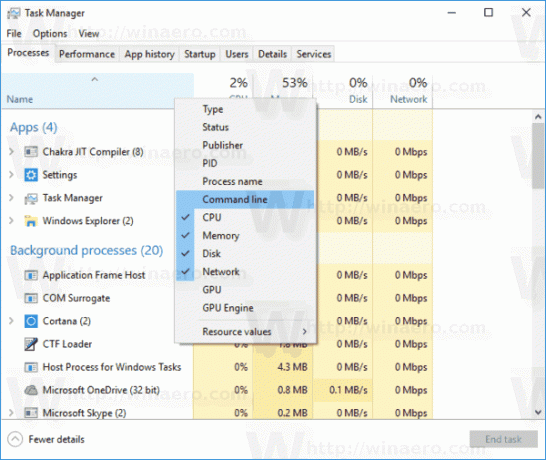
- Sütunu etkinleştirmek için menüdeki Komut Satırı öğesini tıklayın. Görünür hale gelecektir.
 Sürükle ve bırak yöntemini kullanarak sütunları yeniden düzenleyebilirsiniz.
Sürükle ve bırak yöntemini kullanarak sütunları yeniden düzenleyebilirsiniz. - Gerekirse Ayrıntılar ve Başlangıç sekmeleri için prosedürü tekrarlayın.
Bu kadar.

