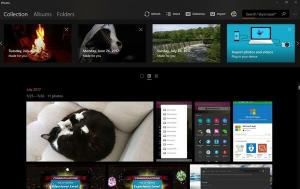Yalnızca Windows 10 ve diğer sürümlerde klavye kullanarak bir pencere nasıl yeniden boyutlandırılır
Yalnızca Windows işletim sisteminde klavyeyi kullanarak bir pencereyi yeniden boyutlandırmanız çoğu zaman gerekmez. Windows, klavyenin yanı sıra bir fare ile kullanılmak üzere tasarlanmıştır ve şimdi dokunmatik. Bugünlerde her Windows kullanıcısının en azından bir dokunmatik yüzeyi veya faresi var. Ancak, kullanmayı tercih ettiğiniz şey klavye ise, klavyeyi kullanarak bir pencereyi nasıl yeniden boyutlandırabileceğiniz aşağıda açıklanmıştır!
Reklamcılık
NS yalnızca Windows 10'da ve önceki tüm Windows sürümlerinde klavyeyi kullanarak bir pencereyi yeniden boyutlandırma, aşağıdakileri yapın:
- kullanarak istediğiniz pencereye geçin. alt + Sekme.
 İpucu: nasıl yapılacağını görün Küçük resimleri büyütmek ve canlı aero peek önizlemesini devre dışı bırakmak için Alt+Tab'i değiştirin. Ayrıca bkz. Windows 10'da farkında olmayabileceğiniz Alt + Tab iletişim kutusunun iki sırrı.
İpucu: nasıl yapılacağını görün Küçük resimleri büyütmek ve canlı aero peek önizlemesini devre dışı bırakmak için Alt+Tab'i değiştirin. Ayrıca bkz. Windows 10'da farkında olmayabileceğiniz Alt + Tab iletişim kutusunun iki sırrı. - basmak alt + Uzay Pencere menüsünü açmak için klavyedeki kısayol tuşlarını birlikte kullanın.

- Şimdi basın S. Fare imleci oklarla çarpı işaretine dönüşecektir:

- Pencerenizi yeniden boyutlandırmak için sol, sağ, yukarı ve aşağı ok tuşlarını kullanın.


İstediğiniz pencere boyutunu ayarladığınızda, düğmesine basın. Girmek.
Bitirdiniz.
Windows 10, Windows 8 veya Windows 7 gibi modern işletim sistemleri, pencerelerle birkaç ekstra işlem gerçekleştirmenize izin verir. Açık pencerelerin boyutunu ve konumlarını ekranın kenarına sürükleyerek daha iyi kontrol etmenizi sağlarlar. Başlık çubuğunu kullanarak bir pencereyi ekranın üst kenarına sürüklerseniz, ekranı kaplar. Bir pencereyi sürüklerken fare imleci ekranın sol veya sağ kenarlarına dokunduğunda, sırasıyla ekranın sol veya sağ tarafına yapıştırılacaktır. Bu özelliğe Snap denir.
Bir pencerenin başlık çubuğunu fare ile tutup sürükleyip sallarsanız, diğer tüm arka plan pencereleri simge durumuna küçültülür. Buna Aero Shake denir. Her iki eylemin de kendi kısayol tuşları vardır:
Kazanç + Ev: Aero Shake ile aynı (ön plan penceresi dışındaki tüm pencereleri simge durumuna küçültür)
Kazanç + Sol ok tuşu: Bir uygulama penceresini sola yaslar.
Kazanç + Sağ ok tuşu: Bir uygulama penceresini sağa yaslar.
Kazanç + Yukarı ok tuşu: Bir pencereyi büyütür.
Kazanç + Vardiya + Yukarı ok key: Pencereyi dikey olarak büyütür/yeniden boyutlandırır.
Kazanç + Aşağı ok key: Büyütülmemişse pencereyi küçültür, aksi takdirde pencereyi orijinal büyütülmemiş boyutuna geri yükler.
Windows 10, Windows 8 ve Windows 7'deki Aero Snap ayrıca özelleştirilebilir. İşletim sistemi, bireysel seçenekleri kontrol etmenize izin vermese de, ücretsiz yazılımımı kullanabilirsiniz. Winaero Tweaker yakalamayı etkinleştirmek veya devre dışı bırakmak için, büyütmek için sürükleyin ve dikey yeniden boyutlandırma seçenekleri:
Bonus ipucu: Ayrıca ücretsiz uygulamayı kullanarak bir pencereyi belirli bir boyuta yeniden boyutlandırabilir veya belirli bir konuma taşıyabilirsiniz. boyutlandırıcı. Ayrıca, ücretsiz kullanımı AquaSnap'in AquaStretch özelliği Kenarlarına çift tıklayarak pencereleri yeniden boyutlandırabilirsiniz. 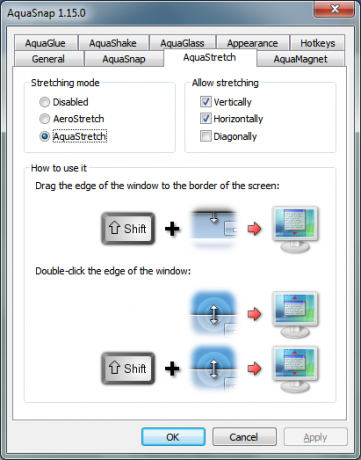 Bu kadar.
Bu kadar.