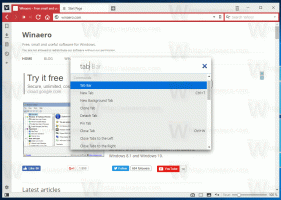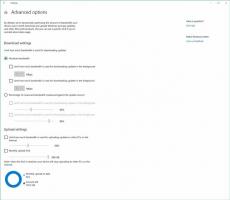Windows 10'da Zamanlanmış Görevi Etkinleştirin veya Devre Dışı Bırakın
Windows 10'da Zamanlanmış Görevi nasıl etkinleştireceğiniz veya devre dışı bırakacağınız aşağıda açıklanmıştır. Bu, işletim sistemi veya uygulamalarla ilgili bazı sorunları giderirken veya bazı rutin etkinlikleri duraklatmanız veya sürdürmeniz gerektiğinde yardımcı olabilir. Bunu yapmak için birkaç yöntemi gözden geçireceğiz.
Reklamcılık
Görev Zamanlayıcısı Microsoft Windows'un tüm modern sürümleriyle birlikte gelen özel bir araçtır. Kullanıcının uygulamaların, toplu iş dosyalarının, PowerShell komut dosyalarının vb. başlatılmasını belirli zaman aralıklarından sonra veya belirli sistem olayları meydana geldiğinde planlamasını sağlar. Görev Zamanlayıcı, görevleri yöneten en popüler araç olan bir grafik MMC sürümüne (taskschd.msc) sahiptir.

Görev Zamanlayıcı'da görev oluşturmaya aşina değilseniz, burada iyi bir eğitimimiz var: Windows 10'da UAC istemini atlamak için yükseltilmiş kısayol oluşturun.
Bu gönderi, Windows 10'da Zamanlanmış Görevlerin nasıl etkinleştirileceğini veya devre dışı bırakılacağını gösterecektir.
Windows 10'da Zamanlanmış Görevi Devre Dışı Bırakmak İçin
- Açık Yönetim araçları.
- Görev Zamanlayıcı simgesini tıklayın.

- Görev Zamanlayıcı kitaplığında devre dışı bırakmak istediğiniz bir görev bulun. Görevi bulmak için klasörlere göz atmanız gerekebilir.
- Görevi seçin ve tıklayın. Devre dışı bırakmak altındaki sağ bölmede Eylemler > Seçili öğeler.

- Alternatif olarak, göreve sağ tıklayıp Devre dışı bırakmak bağlam menüsünden veya Eylemler > Devre Dışı Bırak araç çubuğu menüsünden.

Görevi başarıyla devre dışı bıraktınız.
Benzer şekilde, Görev Zamanlayıcı GUI'sini kullanarak devre dışı bırakılmış bir görevi etkinleştirebilirsiniz. Ayrıca, onu başlatmanın alternatif ve daha hızlı bir yolunu gözden geçirelim.
Görev Zamanlayıcı uygulamasında Görev Nasıl Etkinleştirilir
- Çalıştır iletişim kutusunu açmak için Win + R tuşlarına basın.
- Tip
görevlerchd.mscÇalıştır kutusunda.
- Görev Zamanlayıcı'nın orta bölmesinde devre dışı bırakılan görevi bulun.
- Seçin ve tıklayın Olanak vermek altındaki sağ bölmede bağlantı Eylemler > Seçili öğeler.

- Alternatif olarak, araç çubuğu menüsünden Eylemler > Etkinleştir'i veya görev sağ tıklama menüsünden aynı seçeneği seçin.
Görevi etkinleştirdiniz.
Bu GUI seçeneklerinin yanı sıra, kullanabilirsiniz Güç kalkanı ve bir konsol aracı, schtasklar, Windows 10'da zamanlanmış görevleri yönetmek için. İkincisi, çeşitli görev otomasyonu senaryoları için kullanışlıdır.
PowerShell'de Zamanlanmış Görevi Etkinleştirin veya Devre Dışı Bırakın
PowerShell birkaç cmdlet içerir, Devre Dışı-Zamanlanmış Görev ve Etkin-Zamanlanmış Görev, Windows 10'da zamanlanmış bir görevi devre dışı bırakmak veya etkinleştirmek için kullanılabilir. Her iki cmdlet de tam görev yolunu belirlemeye izin verir, böylece kitaplık kök klasöründe ve alt klasörlerde kayıtlı görevleri yönetmek için kullanılabilirler.
PowerShell'de zamanlanmış bir görevi devre dışı bırakın
- Açık Yönetici olarak PowerShell.
- Bir görevi devre dışı bırakmak için şunu yazın
Devre Dışı Bırak-ZamanlanmışGörev -GörevAdı ". değiştirin "" " devre dışı bırakmak istediğiniz gerçek görev adını içeren kısım. Bu, görev zamanlayıcı kitaplığının kökünde oluşturulan görevler için çalışır. - Kitaplıktaki bir klasörün altındaki bir görevi devre dışı bırakmak için aşağıdaki komutu kullanın:
Disable-ScheduledTask -TaskPath "\.\" -Görev adı " " 
- Artık PowerShell penceresini kapatabilirsiniz.
Bitirdiniz.
Aynı komut sözdizimi aşağıdakiler için de geçerlidir: Etkin-Zamanlanmış Görev cmdlet'i. Devre dışı bırakılmış bir görevi etkinleştirmek için bunu nasıl kullanabileceğiniz aşağıda açıklanmıştır.
PowerShell ile zamanlanmış bir görevi etkinleştirin
- Açık Yönetici olarak PowerShell.
- Tip
Etkin-ZamanlanmışGörev -GörevAdı "devre dışı bırakılmış bir görevi etkinleştirmek için. değiştirin "" " açmak istediğiniz gerçek görev adını içeren kısım. - Yukarıdakine benzer şekilde, bir klasördeki bir görevi etkinleştirmek için bu komutu çalıştırın:
Enable-ScheduledTask -TaskPath "\. Tam görev yolunu ve görev adını belirtin.\" -Görev adı " " 
- Artık PowerShell penceresini kapatabilirsiniz.
Bitirdiniz.
Son olarak, bir konsol aracının nasıl kullanılacağını gözden geçirelim, schtasklar zamanlanmış bir görevi devre dışı bırakmak veya etkinleştirmek için Komut isteminde çalıştırabilir ve ayrıca toplu iş dosyalarında, kısayollarda vb. kullanabilirsiniz. Bu basit ve çok kullanışlı bir yardımcı programdır.
Komut İsteminde Zamanlanmış Görevi Etkinleştirme veya Devre Dışı Bırakma
- Yeni bir komut istemi açın Yönetici olarak.
- Aşağıdakileri yazın:
schtasks /Değiştir /TN "görevi devre dışı bırakmak için yerine "\ " /Devre dışı bırakmak " uygun görev adına sahip bölüm. 
- Göreviniz, görev zamanlayıcı kitaplığının kök klasöründe bulunuyorsa,
\ - Komut isteminde schtasks ile belirli bir görevi etkinleştirmek için şunu yazın
schtasks /Değiştir /TN ". Gerekirse kitaplıkta tam görev yolunu ve etkinleştirmek istediğiniz görev adını sağlayın.\ " /Olanak vermek 
- Enter tuşuna basın.
Bitirdiniz.
Windows 10'da mevcut kullanıcı hesabınız altında oluşturulan bir görevi etkinleştirmek veya devre dışı bırakmak istiyorsanız, yönetici ayrıcalıklarının gerekli olmadığını belirtmekte fayda var. Bu durumda, görev size ayrıcalıkları devralır ve erişim haklarınızı yükseltmeden yönetilebilir. Bu, normal (yükseltilmemiş) bir PowerShell veya komut isteminden etkinleştirebileceğiniz veya devre dışı bırakabileceğiniz anlamına gelir. Konsolu Yönetici olarak açmanızı gerektirmez.
Konuyla ilgili bu kadar.