Windows 10'da Evrensel uygulamalar için özel bir tema oluşturun
Tema desteğiyle bile, Windows 10'daki özelleştirme seçenekleri sınırlıdır. Görsel UI öğelerinin ve pencere çerçevesinin görünümünü biraz değiştiren bir üçüncü taraf teması uygulayabilirsiniz, ancak bu Evrensel uygulamaları etkilemez. Kullanıma hazır Windows 10, Evrensel uygulamalar için yalnızca Açık ve Koyu temaları destekler. İşte kendi özel temanızı nasıl oluşturabileceğiniz.
Reklamcılık
Reddit kullanıcısı "mcdenis" Windows 10'da Evrensel uygulamalar tarafından kullanılan varsayılan temayı tamamen özelleştirmek için nispeten basit ve güvenilir bir yöntem buldu. Onun yöntemini kullanarak, UWP'nin tüm ortak kontrollerinin görünümünü değiştirmek mümkündür. Uygulanan özelleştirmelere bir örnek:

Windows 10'da Evrensel uygulamalar için özel bir tema nasıl oluşturulur
Devam etmeden önce şu araçları ve uygulamaları yüklemeniz gerekir:
- Visual Studio 2015 Ekspres kullandığınız aynı Windows yapısı için SDK ile. Microsoft'un genellikle Insider derlemeleri için SDK yayınlamadığını unutmayın. Bu bağlantıya bakın.
- kaynak korsanı.
1. Bölüm: Özelleştirilmiş XAML temanızı oluşturun
- Masaüstünüzdeki varsayılan temanın bir kopyasını oluşturun. Yapı 10240'ı ve her şey için varsayılan yükleme konumunu kullandığınızı varsayarsak, tam yolu şudur:
C:\Program Files (x86)\Windows Kits\10\DesignTime\CommonConfiguration\Neutral\UAP\10.0.10240.0\Generic\themeresources.xaml
- Yeni oluşturulan kopyayı Visual Studio ile açın. Dosya üç bölüme ayrılmıştır. Birincisi karanlık temayı ("varsayılan" tema olarak anılır), ikincisi açık temayı ve üçüncüsü yüksek kontrastlı temayı tanımlar. Koyu temayı kullanırken Edge'in araç çubuğunun rengini değiştirmek istediğinizi varsayalım. İlk olarak, onu tanımlayan kaynağın anahtarını belirleyin. Bu kılavuzu kullanabilirsiniz:
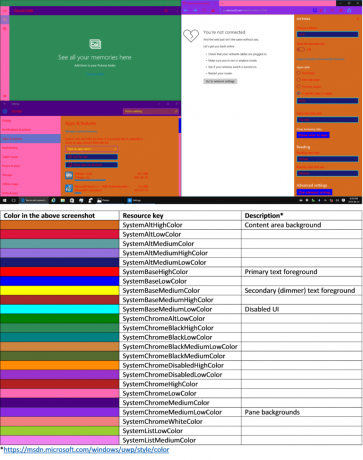 Bu durumda, anahtar "SistemKromOrtaDüşükRenk"
Bu durumda, anahtar "SistemKromOrtaDüşükRenk" - Bu anahtarın ilk örneğini bulun temaresources.xaml ("İlk örneği" belirtiyorum çünkü anahtar, hafif tema ve yüksek karşıtlık teması için dosyada daha sonra da görünüyor).
- Renk öğesinde bulunan onaltılık değeri, seçtiğiniz rengin ARGB onaltılı değeriyle değiştirin. Son olarak, değişikliklerinizi kaydedin.
Bölüm 2: Temanızı bir xbf dosyasına derleyin
Visual Studio'da yeni bir C# veya Visual Basic Universal uygulama projesi oluşturun. Çözüm Gezgini bölmesini kullanarak değiştirilmiş XAML temanızın bir kopyasını projeye yapıştırın.
Bundan sonra, derleme modunu Release olarak ve işlemci mimarisini Windows kurulumunuzla aynı olacak şekilde ayarlayın.

basmak Ctrl + Üst Karakter + B çözümünüzü oluşturmak için.
Bu yapıldıktan sonra, Solution Explorer'da proje adınıza sağ tıklayın ve "Dosya Gezgini'nde Klasörü Aç" seçeneğini seçin. bin -> x86 veya x64 -> Serbest bırakın ve "themeresources.xbf" adlı dosyayı masaüstünüze kopyalayın.
Son olarak, kopyanın dosya uzantısını ".xbf" yerine ".rc" olarak değiştirin.
Bölüm 3: Varsayılan temayı özel temanızla değiştirin
-
Sahipliğini almak Aşağıdaki dosyanın ve bir kopyasını Masaüstünüzde oluşturun:
%windir%/System32/Windows. UI.XAML.Resources.dll
- Kopyayı Resource Hacker'da açın
- Gezinti bölmesinde 256 -> themeresource.xbf: 1024'e gidin.
- Menü çubuğunda Eylem -> Kaynağı değiştir'e tıklayın.
- Açılan diyalog kutusunda "Dosya Seç" butonuna tıklayın ve masaüstünüzde bulunan "themeresources.rc" isimli dosyayı açın.
- "Değiştir" düğmesine tıklayın.
- Son olarak değişikliklerinizi kaydedin (Ctrl + S).
- yeniden adlandırın orijinal Windows'a dosya. UI.XAML.Resources.dll.old ve masaüstünüzdeki değiştirilmiş dosyayı sistem32 dosya. Son olarak, oturumu kapatın ve tekrar oturum açın. Yeni tema şimdi uygulanmalıdır.
Varsayılan bir kontrol şablonunu değiştirmek istiyorsanız (daha karmaşık değişiklikler yapmak için gereklidir), süreç biraz daha karmaşıktır, ancak benzerdir:
Orijinal kontrol şablonunu almanız, değiştirmeniz, boş bir kaynak sözlüğüne koymanız, ondan bir xbf dosyası oluşturmanız ve ilgili kaynağı Windows'ta değiştirmeniz gerekir. UI.XAML.Resources.dll.
Sistem dosyası değişikliklerinin beklenmeyen işletim sistemi davranışına neden olabileceğini unutmayın. Ayrıca, bir gün, değiştirdiğiniz dosyaları etkileyen bazı Windows 10 güncellemeleri varsayılan temayı geri yükleyecektir, bu nedenle yukarıdaki adımları bir kez daha tekrarlamanız gerekecektir.
Kredi: mcdenis. Sayesinde @DüzTasarımSucks bu ipucu için.


