Windows 8.1'de favori uygulamalarınızı başlatmak için genel kısayol tuşları ekleyin
Windows 95'ten bu yana harika bir özelliğimiz var: yüklü her uygulama için yerel küresel kısayol tuşları, ancak görünen o ki pek çok insan bunun farkında değil. Kısayol özelliklerinde aşağıdaki metin kutusunu gördünüz mü?:
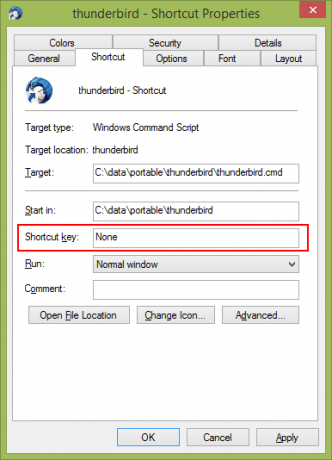
Bu, kısayolu başlatmak için kullanılacak bir kısayol kombinasyonunu belirtebileceğiniz yerdir. Başlat menüsü klasöründeki kısayol için bu kısayol tuşlarını ayarladıysanız, bunlar her açılan pencerede, her uygulamada kullanılabilir olacaktır. İşin sırrı Explorer kabuğundadır - Explorer kabuğu yüklü olduğu sürece: kısayol tuşları etkin uygulamadan bağımsız olarak global olarak çalışır. Bu çok kullanışlı!
Ancak Windows 8.1'de artık Başlat menüsü yok, bu nedenle kısayol tuşlarının nasıl atanacağı konusunda biraz kafanız karışabilir. Bugün, Windows 8.1'de en sevdiğiniz uygulamaları başlatmak ve bunları bir Profesyonel gibi kullanmak için küresel kısayol tuşlarını nasıl ekleyeceğinizi öğreneceğiz.
Reklamcılık
Windows 8.1'de en sevdiğiniz uygulamaya genel bir kısayol tuşu atamak için basit talimatlar. Bunun sözde etkilemeyeceğini unutmayın "Modern" uygulamalar, Modern uygulamalar EXE'lerini veya kısayollarını başlatarak açılamadığından, Modern uygulamalar yalnızca Uygulamaları tarafından açılabilir İD.
- Charms çubuğu aracılığıyla veya sadece düğmesine basarak Başlat ekranını açın. Kazanç anahtar.
- Uygulamayı sabitlediyseniz, Başlangıç ekranında en sevdiğiniz masaüstü uygulaması kutucuğuna sağ tıklayın ve ardından alttaki "Dosya konumunu aç" seçeneğine tıklayın. Başlat'a sabitlenmiş masaüstü uygulamanız yoksa, Aşağı oku tıklayın ve uygulamayı "Uygulamalar" görünümünde bulun (Uygulamalar görünümü ile "Başlat" arasında geçiş yapmak için Ctrl+Tab tuşlarını da kullanabilirsiniz). Uygulamalar görünümünde (veya arayarak) kısayola sağ tıkladıktan sonra, "Dosya konumunu aç" seçeneğine tıklayın.
- Gezgin penceresi görünecek ve istediğiniz uygulamanın kısayolu burada seçilecektir. Kısayolu sağ tıklayın ve Özellikler'i seçin.
Bonus ipucu: Sağ tıklama yerine Alt tuşunu basılı tutarken kısayola çift tıklayabilirsiniz. Özellikler penceresini doğrudan açacaktır! (Alt+Enter da çalışır). - Bu kadar! İstediğiniz kısayol tuşunu ayarlayın ve uygulamayı her an hızlı bir şekilde başlatabileceksiniz!
Uzman kullanıcı ipucu: Windows'un Başlat Menüsü kısayollarını depoladığı klasör konumlarını da hızla açabilirsiniz.
Klavyede Win+R tuşlarına basın ve Çalıştır iletişim kutusuna aşağıdaki kabuk komutlarından birini yazın: (Buradan okuyun kabuk komutları ve kullanılabilir kabuk komutlarının listesi nedir)
- Geçerli kullanıcının Başlat Menüsü kısayolları klasörünü açmak için şunu yazın:
kabuk: Başlat Menüsü
- Tüm kullanıcılar için ortak kısayollara sahip klasörü açmak için şunu yazın:
kabuk: Ortak Başlat Menüsü
Bu yöntem daha hızlı olmalıdır.
Herhangi bir sorunuz varsa aşağıdaki video eğitimine bakın. Size her şeyi açıklayacaktır.
