Windows 10'da Uygulamayı Alt+Tab iletişim kutusundan kapatın
Windows 10'da güncellenmiş bir Alt+Tab kullanıcı arabirimi vardır. Pencereler arasında geçiş yaptığınızda pencere küçük resimlerini orantılı olarak göstermeye çalışır. Kaç pencere açtığınıza bağlı olarak, pencerelerin önizleme boyutu boyut olarak büyütülür veya küçültülür. Windows 10'un son sürümleri, kullanıcıların etkinlik geçmişlerini gözden geçirmelerine ve önceki görevlerine hızla geri dönmelerine olanak tanıyan yeni bir Zaman Çizelgesi özelliğine sahiptir. Windows 10'daki Alt+Tab iletişim kutusunun gizli bir özelliği, bir pencereyi veya uygulamayı doğrudan iletişim kutusundan bir tuş vuruşuyla kapatabilme yeteneğidir.
Reklamcılık
Alt+Tab iletişim kutusu, pencereler arasında geçiş yaptığınızda pencere küçük resimlerini orantılı olarak gösterir. Farklı pencere boyutlarına sahip üç uygulama açın: basmak alt + Sekme pencere değiştirici iletişim kutusunu açmak için klavyedeki kısayol tuşlarını kullanın. Her pencereyi farklı ve orantılı olarak nasıl boyutlandırdığına dikkat edin:
basmak alt + Sekme pencere değiştirici iletişim kutusunu açmak için klavyedeki kısayol tuşlarını kullanın. Her pencereyi farklı ve orantılı olarak nasıl boyutlandırdığına dikkat edin: Aynı pencere ölçekleme mekanizması, Windows 10'un çoklu masaüstü özelliği olan Görev Görünümü tarafından desteklenir. bastığınızda Kazanç + Sekme kısayol tuşları, benzer pencere küçük resimlerini gösterecektir:
Aynı pencere ölçekleme mekanizması, Windows 10'un çoklu masaüstü özelliği olan Görev Görünümü tarafından desteklenir. bastığınızda Kazanç + Sekme kısayol tuşları, benzer pencere küçük resimlerini gösterecektir: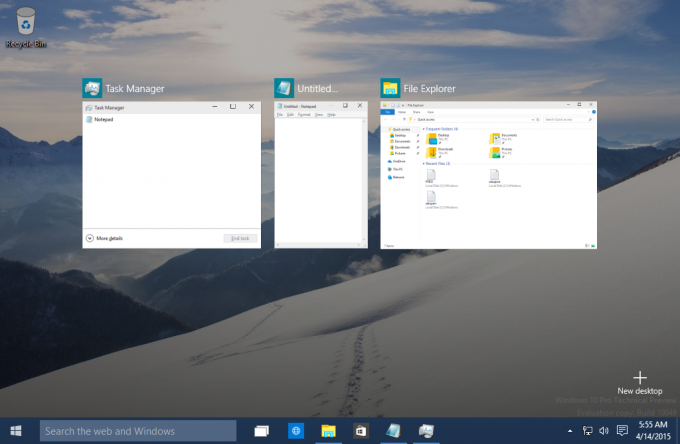 Bu değişiklik, kullanıcının istenen uygulamayı hızlı bir şekilde bulmasını sağlamalıdır. Bu kullanıcı arayüzünü kalıcı hale getirmenin bir yolu olduğunu unutmayın, böylece Alt tuşunu bıraktığınızda kaybolmaz. Aşağıdaki makaleye bakın: Windows 10'da Alt + Tab iletişim kutusunun farkında olmayabileceğiniz iki sırrı.
Bu değişiklik, kullanıcının istenen uygulamayı hızlı bir şekilde bulmasını sağlamalıdır. Bu kullanıcı arayüzünü kalıcı hale getirmenin bir yolu olduğunu unutmayın, böylece Alt tuşunu bıraktığınızda kaybolmaz. Aşağıdaki makaleye bakın: Windows 10'da Alt + Tab iletişim kutusunun farkında olmayabileceğiniz iki sırrı.
Alt+Tab iletişim kutusunun bir başka sırrı da, seçili olan uygulamayı veya pencereyi doğrudan kapatabilme yeteneğidir.

İşte nasıl yapılabileceği.
Windows 10'da Uygulamayı Alt+Tab iletişim kutusundan kapatmak için,
- basın alt + Sekme kısayol tuşları klavyede birlikte. Şunu tut alt sekme.
- Şimdi, basın Sekme kapatmak istediğiniz uygulamayı seçene kadar tuşuna basın.
- basın del o anda seçili uygulamayı kapatmak için tuşuna basın.
- Artık başka bir uygulamaya geçmek için Sekme tuşuna basabilir ve del anahtarla kapatın.
Bitirdiniz.
Aşağıdaki videoya bakın:
İpucu: yapabilirsiniz YouTube kanalımıza abone olun.
Bu nedenle, Alt+Tab kullanırken Sil'e basmak, odaklanılan pencereyi kapatacaktır. Bu şekilde, birkaç uygulamayı doğrudan Alt+Tab iletişim kutusundan kapatabilirsiniz. Sayesinde Jen!
Daha fazla Alt+Tab iletişim sırrı öğrenmek için aşağıdaki makalelere göz atın.
- Windows 10'da Alt + Tab iletişim kutusunun farkında olmayabileceğiniz iki sırrı
- Windows 10'da Alt+Tab şeffaflığını değiştirin
- Windows 10'da ALT+TAB ile açılan pencereleri gizleyin
- Windows 10'da eski Alt Sekme iletişim kutusu nasıl edinilir
- Windows 10'da Alt+Tab'de yalnızca geçerli masaüstünün pencereleri nasıl gösterilir?
Ayrıca, aşağıdaki makaleleri okumak ilginizi çekebilir:
- Windows 10'da Zaman Çizelgesi Nasıl Etkinleştirilir ve Kullanılır
- Windows 10'da Zaman Çizelgesi Önerileri Nasıl Devre Dışı Bırakılır
- Windows 10'da Etkinlikler Zaman Çizelgesi'nden Nasıl Kaldırılır
- Windows 10'da Zaman Çizelgesi Nasıl Devre Dışı Bırakılır
- Grup İlkesi ile Windows 10'da Zaman Çizelgesini Devre Dışı Bırakma

