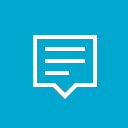Windows 10'da Güç Planı Nasıl Oluşturulur
Windows 10'da özel bir güç planı oluşturmak mümkündür. Varsayılan olarak Windows 10, Yüksek Performans, Dengeli, Güç Tasarrufu vb. gibi güç planlarını içerir. Bu planlar, PC'nizdeki çeşitli donanımların güç tüketimini ve sistem güç ayarlarını (ekran, uyku zamanlamaları vb.) hızlı bir şekilde değiştirmenize izin verecek şekilde tasarlanmıştır. Varsayılan güç planlarının seçeneklerini değiştirmeden kişisel tercihlerinizle kendi güç planınızı tanımlayabilirsiniz.
Reklamcılık
Bildiğiniz gibi, Windows'ta bir güç planı, cihazınızın gücü nasıl kullandığını ve koruduğunu tanımlayan bir dizi donanım ve sistem seçeneğidir. Yukarıda belirtildiği gibi, işletim sisteminde üç yerleşik güç planı vardır. Bilgisayarınızın satıcısı tarafından tanımlanan ek güç planları olabilir. Kişisel tercihlerinizi içerecek özel bir güç planı oluşturabilirsiniz.
Windows 10, işletim sisteminin güçle ilgili seçeneklerini değiştirmek için yeniden yeni bir kullanıcı arayüzü ile birlikte gelir. Klasik Denetim Masası özelliklerini kaybediyor ve muhtemelen bunun yerini Ayarlar uygulaması alacak. Ayarlar uygulaması, yalnızca Kontrol Panelinde bulunan birçok ayara sahiptir. Örneğin, Windows 10 sistem tepsisindeki pil bildirim alanı simgesi de
yeni bir Modern UI ile değiştirildi. Ancak Ayarlar uygulaması bu yazı itibariyle yeni bir güç planı oluşturma özelliğini içermiyor. Yine de klasik Kontrol Panelini kullanmanız gerekiyor.Windows 10'da bir güç planı oluşturmak için, aşağıdakileri yapın.
- Açık Ayarlar.
- Sistem - Güç ve uyku'ya gidin.
- Gelişmiş Güç Ayarları bağlantısına tıklayın.

- Bir sonraki pencerede, bağlantıya tıklayın Bir güç planı oluşturun soldaki.

- Özel planınız için temel olarak kullanılması gereken mevcut bir güç planını seçin, Plan adı metin kutusu ve tıklayın Sonraki.

- Gerekirse uyku ve görüntü ayarlarını değiştirin ve Oluşturmak buton.

Yeni özel güç planı şimdi etkinleştirildi. Ayarlarını özelleştirmeniz gerekir. Linki tıkla Plan ayarlarını değiştir İstediğiniz değişiklikleri yapmak için plan adının yanındaki

İpucu: Konsolu kullanarak yeni bir güç planı oluşturmak mümkündür. powercfg.exe alet. Bu yöntemi gözden geçirelim.
powercfg.exe ile yeni bir güç planı oluşturun
- Açık yükseltilmiş bir komut istemi.
- Aşağıdaki komutu yazın:
powercfg.exe /L. Bu, işletim sistemindeki her güç düzenini kendi GUID'iyle listeleyecektir. Dışa aktarmak istediğiniz güç planının GUID'sine ilişkin not.
- Yeni güç planınız için temel olarak kullanmak istediğiniz güç planının GUID'sini not edin. Örneğin, 8c5e7fda-e8bf-4a96-9a85-a6e23a8c635c Yüksek Performanslı güç planı için.
- Komutu yürütün:
powercfg -duplicatescheme 8c5e7fda-e8bf-4a96-9a85-a6e23a8c635c. Bu, Yüksek Performanslı güç planının bir kopyasını oluşturacaktır.
- Yeni güç planının GUID'ini not edin.
- komutu çalıştırın
powercfg -changename GUID "yeni plan". GUID'i yeni güç planınız için doğru değerle değiştirin.
- Yeni güç planınızı etkinleştirmek için şu komutu çalıştırın:
powercfg -setaktif GUID.
İlgili Makaleler:
- Windows 10'da Switch Power Plan bağlam menüsünü Masaüstüne ekleyin
- Windows 10'da Güç Seçenekleri Bağlam Menüsü Ekle
- Windows 10'da Güç Seçeneklerine Enerji Tasarrufu Ekleyin
- Windows 10'da Güç Planını Dışa ve İçe Aktarma
- Windows 10'da Güç Planı Varsayılan Ayarları Nasıl Geri Yüklenir
- Bir güç planının gelişmiş ayarları doğrudan Windows 10'da nasıl açılır