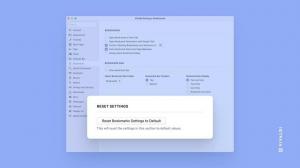Windows 10'da Takvimde Yeni Etkinlik Oluşturun
Windows 10'da Takvim uygulamasında Yeni Etkinlik Nasıl Oluşturulur
Windows 10, kutudan çıkar çıkmaz önceden yüklenmiş bir Takvim uygulamasına sahiptir. Başlat menüsünde bulunur. Bazen, Microsoft Store'dan güncellemeler alır. Önemli etkinlikleri, randevuları, tatilleri vb. saklamak için yalnızca basit bir takvim uygulamasına ihtiyaç duyanlar için kullanışlıdır.
Posta ve Takvim uygulamaları, e-postanızda güncel kalmanıza, programınızı yönetmenize ve en çok değer verdiğiniz kişilerle iletişim halinde kalmanıza yardımcı olur. Hem iş hem de ev için tasarlanan bu uygulamalar, hızlı bir şekilde iletişim kurmanıza ve tüm hesaplarınızda neyin önemli olduğuna odaklanmanıza yardımcı olur. Office 365, Exchange, Outlook.com, Gmail, Yahoo! ve diğer popüler hesaplar. Sen de yapabilirsin Windows 10 Takvim'in ulusal tatilleri göstermesini sağlayın.
Windows 10 Takvim'de yeni bir etkinlik veya hatırlatıcı oluşturmak için kullanabileceğiniz birkaç yöntem vardır. Windows 10 18936 inşa+ onlara, görev çubuğundaki Takvim açılır penceresinden doğrudan bir etkinlik veya hatırlatıcı oluşturma yeteneği ekler. Bu yöntemleri gözden geçirelim.
Windows 10'da Takvim'de Yeni Bir Etkinlik Oluşturmak için,
- Tıkla saat içinde bildirim Alanı Takvim açılır penceresini açmak için
- Takvim bölmesinde etkinliğin gerçekleşmesini istediğiniz tarihi seçin.
- Takvim görünümünün altına etkinlik adını girin.
- Birden fazla takviminiz varsa, yeni etkinliğinizin kaydedileceği takvimi seçin.
- Etkinliğin başlangıç ve bitiş saatlerini özelleştirin.
- Gerekirse, konum bilgilerini girin.
- Tıkla Kaydetmek düğmesine basın ve işiniz bitti.
Not: Tıklayarak Daha fazla detay düğmesi, Takvim uygulamasını Etkinlik düzenleme modunda açar.
Alternatif olarak, aynısını yapmak için bağımsız Takvim uygulamasını başlatabilir ve kullanabilirsiniz.
Takvim uygulamasını kullanma
- Takvim uygulamasını şuradan başlatın: Başlat menüsü.
- Etkinliğinizin gerçekleşmesini istediğiniz tarihe gidin ve üzerine tıklayın.
- Birden fazla takviminiz varsa, etkinliğinizin kaydedileceği takvimi seçin.
- Etkinlik adının sol tarafında yeni etkinlik için bir emoji ayarlayabilirsiniz.
- Etkinlik adını girin.
- Etkinliğin başlangıç ve bitiş saatlerini belirtin veya Tüm gün seçenek.
- Gerekirse konum bilgilerini ayarlayın.
- kullanarak etkinliğinizi yinelenen bir etkinlik olarak oluşturabilirsiniz. Hiçbir zaman, Günlük, Hafta içi her gün, Haftalık, Aylık veya Yıllık seçeneklerinden Tekrarlamak açılır liste.
- Etkinliğiniz için bir hatırlatıcı bildirimi etkinleştirmek için Bana hatırlat seçeneğini kullanın.
- Son olarak, üzerine tıklayın Kaydetmek Yeni etkinliğinizi oluşturmak ve değiştirilen seçenekleri kaydetmek için düğmesine basın.
Yeni etkinliğiniz şimdi oluşturulur ve seçilen Takvime eklenir.
Yukarıda incelenen iki yöntem, hızlı bir şekilde yeni bir etkinlik oluşturmak için tasarlanmıştır. Tam olarak mevcut olan bir dizi seçenekten yoksundurlar. Yeni etkinlik diyalog. özel var Yeni etkinlik yeni bir olay için daha fazla ayarın değiştirilmesine izin veren düğme.
Yeni Etkinlik düğmesini kullanma
- Takvim uygulamasını şuradan başlatın: Başlat menüsü.
- Tıkla Yeni etkinlik sol üstteki düğme.
- Etkinlik adını girin.
- Etkinlik adı metin kutusunun solundaki açılır listeyi kullanarak etkinliğinize bir emoji simgesi de atayabilirsiniz.
- Birden fazla takviminiz varsa, yeni etkinliğinizin kaydedileceği hedef takvimi seçin.
- Gerekirse etkinlik için bir yer belirtin.
- Yı kur Başlangıç ve Son etkinlik için saatler veya kontrol edin Tüm gün kutu.
- NS Olarak göstermek seçeneği, etkinliğin takvimde Ücretsiz, Başka Bir Yerde Çalışıyor, Belirsiz, Meşgul veya Ofis Dışında olarak gösterilmesini sağlar.
- Tıkla Hatırlatma Bir hatırlatıcı bildirimi ayarlamak için araç çubuğundaki açılır liste.
- etkinliğinizi de yapabilirsiniz Özel üzerine tıklayarak asma kilit simgesi araç çubuğunda. Bu, etkinliği hedef takvimi paylaştığınız diğer kullanıcılardan gizleyecektir.
- Yinelenen bir etkinlik oluşturmak için Tekrarlamak araç çubuğundaki seçenek.
- Etkinliğinizin açıklamasını girmek için etkinlik seçeneğinin altındaki boş metin alanına tıklayın. geçiş yaparak Biçim sekmesinde, metnin görünümünü özelleştirebilirsiniz.
- geri dön Ev sekmesini tıklayın ve yeni etkinliğinizi oluşturmayı tamamlamak için Kaydet düğmesini tıklayın.
Bitirdiniz. Etkinlik artık Takviminize eklendi.
bulabilirsin Microsoft Store'da Posta ve Takvim uygulaması.
İlgili Makaleler:
- Windows 10 Takviminde Haftanın İlk Gününü Değiştirin
- Cortana'nın Windows 10'da Kişilere, E-postaya ve Takvime Erişmesini Engelleyin
- Windows 10'da Takvime Uygulama Erişimini Devre Dışı Bırakın
- Windows 10'da Takvim Ajandasını Devre Dışı Bırakın
- Windows 10 Takviminin ulusal tatilleri göstermesini sağlayın