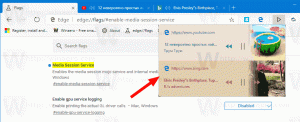Windows 10'da Kitaplıklar Klasörünü Yeniden Adlandır
Bugün, nasıl yeniden adlandırılacağını göreceğiz. kütüphaneler Dosya Gezgini'nde görünen klasör. Windows 10, adını değiştirme seçeneği ile gelmiyor, ancak bu sınırlamayı aşmak için özel bir Kayıt Defteri ince ayarı kullanabiliriz.
Kitaplıklar, Windows 7'de tanıtılan Windows'ta özel bir klasördür. Birkaç farklı klasörden dosyaları toplayabilen ve bunları tek bir birleşik görünüm altında gösterebilen özel klasörler olan kitaplıklar oluşturmanıza olanak tanır. Kitaplık dizinlenmiş bir konumdur, yani Windows Arama'nın bir kitaplıkta normal dizine eklenmemiş bir klasöre kıyasla daha hızlı tamamlanacağı anlamına gelir. Windows 7'de, fareyi kullanarak Explorer'ı açtığınızda, Kitaplıklar klasörünü açtı.
Varsayılan olarak, Windows 10 aşağıdaki kitaplıklarla birlikte gelir:
- Belgeler
- Müzik
- Resimler
- Videolar
- Film Rulosu
- Kayıtlı Resimler
Not: Kitaplıklar klasörü Dosya Gezgini'nde görünmüyorsa şu makaleye bakın:
Windows 10'da Dosya Gezgini gezinme bölmesinde Kitaplıkları Etkinleştir
Kitaplıklar öğesini yeniden adlandırmak istiyorsanız, bunu yapmanıza izin verecek çok basit bir Kayıt Defteri ince ayarı burada.
Windows 10'da Kitaplıklar klasörünü yeniden adlandırmak için, aşağıdakileri yapın.
- Açık Kayıt düzenleyici.
- Aşağıdaki Kayıt Defteri anahtarına gidin:
HKEY_CURRENT_USER\Yazılım\Sınıflar\CLSID\{031E4825-7B94-4dc3-B131-E946B44C8DD5}Uç: Tek tıklamayla istenen kayıt defteri anahtarına nasıl atlanır. Böyle bir anahtarınız yoksa, manuel olarak oluşturabilirsiniz.
Yol adı, Kitaplıklar sanal klasörünü tanımlayan bir GUID'dir, bu nedenle onu burada oluşturduğunuzda, klasörü özelleştirebileceksiniz. Burada yaptığınız herhangi bir değişiklik, ör. belirleyeceğimiz özel bir simge yalnızca kullanıcı hesabınızı etkiler. Diğer kullanıcı hesaplarında bu değişiklik olmayacaktır. - Sağda, yeni bir dize (REG_SZ) değeri oluşturun ve adlandırın YerelleştirilmişDize.
- Kitaplıklar klasörü için kullanmak istediğiniz yeni ada ayarlayın.
- Registry tweak tarafından yapılan değişikliklerin yürürlüğe girmesi için, yapmanız gerekebilir. oturumu Kapat ve kullanıcı hesabınızda oturum açın. Alternatif olarak, Explorer kabuğunu yeniden başlatın.
İşte, Dosya Gezgini uygulaması, varsayılan simge yerine özel simgenizi kullanır.
Önce:
Sonrasında:
Bu kadar.
İlgilenilen makaleler:
- Windows 10'da Kitaplıklar Klasör Simgesini Değiştirin
- Windows 10'da Varsayılan Kitaplıkların Simgelerini Değiştirin
- Windows 10'da Hızlı Erişime Kitaplıklar Nasıl Eklenir
- Windows 10'da Kitaplıklar Masaüstü Simgesi Nasıl Eklenir
- Windows 10'da Kitaplıklar Bu Bilgisayarın Üstüne Nasıl Taşınır?
- Windows 10'da Explorer'ı Hızlı Erişim yerine Kitaplıkları açın
- Windows 10'da Kitaplık için Varsayılan Kaydetme Konumunu Ayarlayın
- Windows 10'da bir kitaplık içindeki klasörler nasıl yeniden sıralanır
Aşağıdaki kitaplık bağlam menülerini ekleyebilir veya kaldırabilirsiniz:
- Windows 10'da Kitaplık Bağlam Menüsüne Dahil Etmeyi Kaldır
- Windows 10'da Kitaplık Bağlam Menüsüne Değişiklik Simgesi Ekleme
- Windows 10'da Bağlam Menüsüne İçin Optimize Kitaplığı Ekleme
- Windows 10'da Kitaplığın Bağlam Menüsüne Kaydetme Konumunu Ayarlayın