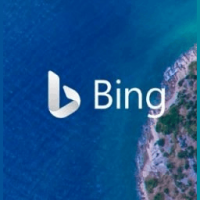Windows 10'da Dosya Gezgini'nde Koyu Temayı Etkinleştir
Bildiğiniz gibi, Microsoft ekleyeceğim Windows 10'da Dosya Gezgini'ne yeni bir karanlık tema. Zaten etkinleştirilebilir Windows 10 Yapı 17650Yakın zamanda Skip Ahead içerdekiler için piyasaya sürüldü. Şu anda etkinleştirmek ve devam eden işi görmek istiyorsanız, bunun nasıl yapılabileceği aşağıda açıklanmıştır.
Microsoft, Windows 10 "Redstone 5"deki klasik masaüstü uygulaması Dosya Gezgini'ne karanlık temayı ekledi. İşletim sisteminin son sürümleri, Ayarlar uygulamasında etkinleştirilebilen Dosya Gezgini için karanlık temayı içerir. İşte nasıl göründüğü:
Dosya Gezgini'nde karanlık modu etkinleştirmek, Ayarlar uygulamasındaki Kişiselleştirme -> Renk altındaki uygulama temasını değiştiren bir seçenek kullanılarak mümkündür. Birçok Mağaza (UWP) uygulamasından farklı olarak, Dosya Gezgini, karanlık temayı Ayarlar'dan ayrı olarak açmak için özel bir seçeneğe sahip değildir. Global seçeneği takip eder. Windows 10'daki birinci taraf uygulamaların çoğu, sistem seçeneğini takip eder veya kendi seçeneklerine sahiptir. karanlık temayı etkinleştirme.
Windows 10'da Dosya Gezgini'nde karanlık temayı etkinleştirmek için, aşağıdakileri yapın.
- Aç Ayarlar uygulaması.
- Kişiselleştirme -> Renkler'e gidin:
- Sayfanın en altına gidin ve "Varsayılan uygulama modunuzu seçin" seçeneğine gidin. Orada, uygun renk şemasını etkinleştirmek için Koyu seçeneğini açın.
- Karanlık tema şimdi etkinleştirildi.
Windows 10'un eski yayın öncesi sürümlerinde karanlık tema kilitliydi. Aşağıdaki talimatlar, üçüncü taraf bir Mach2 aracı kullanılarak kilidini açmak için kullanılabilir.
Windows 10'da Dosya Gezgini'nde Koyu Temayı Etkinleştir
- Windows 10 Build 17650'nin kurulu olduğundan emin olun. makaleye bakın Çalıştırdığınız Windows 10 yapı numarasını nasıl bulabilirsiniz?.
- İndir mach2 aracı. Aşağıdaki bağlantıları kullanın: Windows 10 64-bit için mach 2 | Windows 10 32 bit için mach2
Hangi sürüme ihtiyacınız olduğunu bulmak için makaleye bakın 32 bit Windows mu yoksa 64 bit mi çalıştırdığınız nasıl belirlenir. Ayrıca, mach2'nin gerçek sürümünü "yayınlar" sekmesi GitHub'da. - ZIP arşivini istediğiniz herhangi bir klasöre çıkarın. Örneğin, onu c:\mach2 klasörüne çıkarabilirsiniz.
- Dosya Gezgini ile bu klasöre gidin.
- Tip
cmd.exeDosya Gezgini'nin adres çubuğuna girin ve Enter tuşuna basın. - Yeni bir komut istemi penceresi açılacaktır. Aşağıdaki komutu yazın:
mach2 10397285'i etkinleştir. - Windows 10'u yeniden başlatın.
Bitirdiniz!
Temayı etkinleştirmek için,
- Açık Ayarlar.
- Kişiselleştirme -> Renkler'e gidin.
- Sağda, seçeneği seçin Karanlık altında Varsayılan uygulama modunuzu seçin.
Umarım bu size biraz zaman kazandırır.
Bu yazıyı yazmamın nedeni, bazı okuyucuların biraz kafam karıştı GitHub ve komut istemi ile, bu yüzden prosedürü ayrıntılı olarak ele almaya karar verdim.