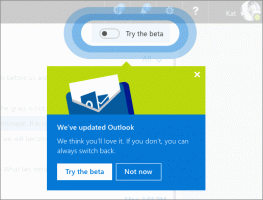Windows 10 Konsolunu Yakınlaştırmak için Ctrl + Fare Tekerleği'ni kullanın
Windows 10'da komut istemi önemli ölçüde güncellendi. Onu gerçekten kullanışlı kılan birçok yeni özelliğe sahiptir. Windows 10 build 18272 ile başlayarak, Microsoft, konsol penceresini kullanarak yakınlaştırma özelliğini ekledi. Ctrl + Fare Tekerleği. Bu, eski güzel komut işlemcisi cmd.exe, WSL ve PowerShell'de çalışır.
Komut İstemi, ilk sürümlerinden beri mevcut olan Windows işletim sisteminin yerleşik bir aracıdır. Kullanıcının klasik DOS komutlarını (ancak modern Windows sürümlerinde hepsini değil) yanı sıra Win32 konsol komutlarını ve uygulamalarını kullanmasına izin verir. Gelişmiş Windows kullanıcıları için olgun, güçlü ve son derece kullanışlı bir araçtır. Microsoft iken PowerShell'i vurgulama Windows 10'un son sürümlerinde, eski güzel cmd.exe uygulaması hala işletim sisteminde yaygın olarak kullanılır.
Son güncellemelerle, Komut İstemi bir dizi iyileştirme aldı. Örneğin, aşağıdakiler gibi genişletilmiş bir kısayol seti kullanabilirsiniz:
- CTRL + A - Tümünü seç
- CTRL + C - Kopyala
- CTRL + F - Bul
- CTRL + M - İşaretle
- CTRL + V - Yapıştır
- CTRL + ↑ / CTRL + ↓ - Satırı yukarı veya aşağı kaydır
- CTRL + PgUp / CTRL + PgDn - Tüm sayfayı yukarı veya aşağı kaydır
Konsol penceresi artık serbestçe yeniden boyutlandırılabilir ve tam ekran açıldı. Ayrıca, diğer metin düzenleyiciler gibi fareyi kullanarak metin seçimini destekler.
Yapabilirsiniz şeffaflık seviyesini değiştir ile herhangi bir konsol penceresinin Ctrl + Vardiya + fare tekerleği dizisi ve özel bir renk şeması uygula.
Windows 10 Konsolunu Yakınlaştır
Win10 Insider 18272 veya sonraki bir sürüme yükselttikten sonra, herhangi bir Konsol penceresini açın (Örn. "Cmd", "PowerShell", "WSL" vb. başlatın) ve ardından fare tekerleğinizi / izleme dörtgeninizi kaydırırken CTRL'ye basın ve basılı tutun.
Ayrıca, Komut İstemi artık sizi takip ediyor sistem ve uygulama teması. Karanlık temayı kullandığınızda kaydırma çubuğu kararır.
Kaynak: Zengin Turner
İlgili Makaleler:
- Windows 10'da Komut İstemi Şeffaflığını Kısayol Tuşlarıyla Değiştirin
- Windows 10'da Komut İstemi için Renk Şemaları İndirin
- Windows 10'da Yönetici Komut İstemini Görev Çubuğuna Sabitleyin veya Başlatın
- Windows 10'da Komut İsteminde Renkleri Değiştirin
- Windows 10'da Yönetici Bağlam Menüsü Olarak Komut İstemi Ekleme
- Windows 10'da Bağlam Menüsüne Komut İstemi Ekleme