Windows 10'da Hyper-V Sanal Sabit Diskler Klasörünü Değiştirin
Windows 10, Windows 8.1 ve Windows 8, bir Sanal Makine içinde desteklenen bir konuk işletim sistemini çalıştırabilmeniz için Client Hyper-V ile birlikte gelir. Hyper-V, Microsoft'un Windows için yerel hipervizörüdür. Başlangıçta Windows Server 2008 için geliştirildi ve ardından Windows istemci işletim sistemine taşındı. Zamanla gelişti ve en son Windows 10 sürümünde de mevcut. Bugün Hyper-V sanal makineleri için sanal diskleri depolamak için kullanılan klasörün nasıl değiştirileceğini göreceğiz.
Reklamcılık
Not: Yalnızca Windows 10 Pro, Enterprise ve Education baskılar Hyper-V sanallaştırma teknolojisini içerir.
Hyper-V Nedir?
Hyper-V, Microsoft'un Windows çalıştıran x86-64 sistemlerinde sanal makineler oluşturmaya izin veren kendi sanallaştırma çözümüdür. Hyper-V, ilk olarak Windows Server 2008 ile birlikte piyasaya sürüldü ve Windows Server 2012 ve Windows 8'den beri ek ücret ödemeden kullanılabilir. Windows 8, donanım sanallaştırma desteğini yerel olarak içeren ilk Windows istemci işletim sistemiydi. Windows 8.1 ile Hyper-V, Gelişmiş Oturum Modu gibi bir dizi iyileştirmeye sahiptir ve bu sayede sanal makinelere bağlantı için yüksek kaliteli grafikler sağlar. Ana bilgisayardan VM'lere etkinleştirilen RDP protokolü ve USB yeniden yönlendirmesi. Windows 10, yerel hiper yönetici teklifine daha fazla geliştirme getiriyor, dahil olmak üzere:
- Bellek ve ağ bağdaştırıcıları için sıcak ekleme ve kaldırma.
- Windows PowerShell Direct – ana bilgisayar işletim sisteminden sanal bir makine içinde komut çalıştırma yeteneği.
- Linux güvenli önyükleme - Ubuntu 14.04 ve üstü ve 2. nesil sanal makinelerde çalışan SUSE Linux Enterprise Server 12 OS teklifleri artık güvenli önyükleme seçeneği etkinleştirilmiş olarak önyüklenebilir.
- Hyper-V Yöneticisi Alt düzey yönetim - Hyper-V yöneticisi, Windows Server 2012, Windows Server 2012 R2 ve Windows 8.1 üzerinde Hyper-V çalıştıran bilgisayarları yönetebilir.
Hyper-V Sanal Makine Dosyaları
Bir sanal makine, yapılandırma dosyaları ve bir makine için konuk işletim sistemini depolayan sanal disk dosyaları gibi birkaç dosyadan oluşur. Sanal disk dosyaları, sanal makinenizin en büyük dosyalarıdır. Varsayılan olarak, Hyper-V bunları sistem bölümünüzde saklar. Küçük bir diskse, hızlı bir şekilde alanınız tükenebilir. Bu durumda, onları başka bir diske veya bölüme taşıyabilirsiniz.
Windows 10'da Hyper-V Sanal Sabit Diskler klasörünü değiştirmek için, aşağıdakileri yapın.
- Başlat menüsünden Hyper-V Yöneticisini açın. İpucu: Bkz. Windows 10 Başlat menüsünde uygulamalarda alfabeye göre nasıl gezinilir. Windows Yönetimsel Araçlar > Hyper - V yöneticisi altında bulunabilir.

- Soldaki ana bilgisayar adınıza tıklayın.
- Sağ tarafta, bağlantıya tıklayın Hyper-V Ayarları...

- Sol tarafta Sanal Sabit Diskler'i seçin.
- Sağda, disk dosyalarını depolamak için istediğiniz klasörü belirtin.
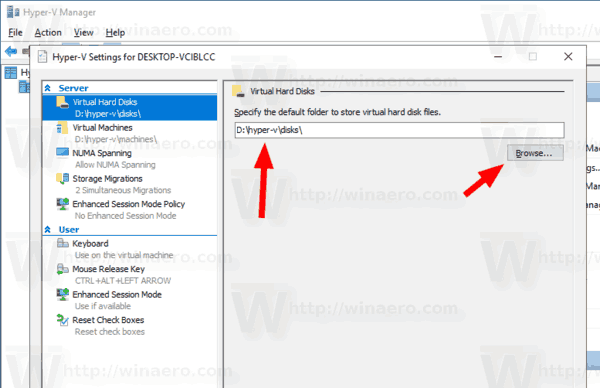
Bitirdiniz.
Alternatif olarak, bu klasörü PowerShell ile ayarlayabilirsiniz.
PowerShell ile Hyper-V Sanal Sabit Diskler klasörünü değiştirin
- PowerShell'i Yönetici Olarak Açın. İpucu: Yapabilirsiniz "PowerShell'i Yönetici Olarak Aç" bağlam menüsünü ekleyin.
- Aşağıdaki komutu yazın veya kopyalayıp yapıştırın:
Set-VMHost -VirtualHardDiskPath 'D:\hyper-v\disks\'
Yol bölümünü sisteminiz için doğru yolla değiştirin.
- Uzak bir sistemin klasörünü değiştirmeniz gerekirse, aşağıdaki komutu yürütün:
Set-VMHost -BilgisayarAdı 'uzak ana bilgisayar adı' -VirtualHardDiskPath'D:\hyper-v\disks\'
Bu kadar!
İlgili Makaleler:
- Windows Hyper-V Sanal Makinesinde Disket Sürücüsünü Kaldırma
- Hyper-V Sanal Makinesinin DPI'sını Değiştirin (Görüntü Ölçekleme Yakınlaştırma Düzeyi)
- Windows 10'da Hyper-V Sanal Makinesi için Kısayol Oluşturun
- Windows 10'da Hyper-V Gelişmiş Oturumunu Etkinleştirin veya Devre Dışı Bırakın
- Windows 10'da Hyper-V Nasıl Etkinleştirilir ve Kullanılır
- Hyper-V Quick Create ile Ubuntu Sanal Makineleri Oluşturun


