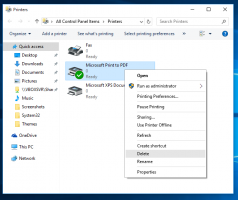Microsoft Edge Application Guard'da Kamera ve Mikrofonu Açma veya Kapatma
Windows Defender Uygulama Koruması, Windows 10'un ekstra bir güvenlik özelliğidir. Etkinleştirildiğinde, Windows 10'da yerleşik web tarayıcısı Microsoft Edge için bir korumalı alan uygular. Windows 10 Build 18277'den başlayarak, Microsoft Edge için Application Guard'ı kullanarak göz atarken kameranıza ve mikrofonunuza erişimi yönetebilirsiniz.
Windows Defender Uygulama Koruması Hyper-V sanallaştırma teknolojisini kullanarak hedeflenen tehditlere karşı koruma sağlar. Tarayıcı ve işletim sistemi arasına özel bir sanal katman ekleyerek web uygulamalarının ve tarayıcının disk sürücüsünde ve bellekte depolanan gerçek verilere erişmesini engeller.
Windows 10 build 17063'ten önce, özellik yalnızca Windows 10'un Enterprise sürümlerinde kullanılabiliyordu. Bu günlerde, özellik Windows 10 Pro kullanıcıları tarafından kullanılabilir.
Windows 10 Build 18277 ile Microsoft, Uygulama Koruması için yeni bir seçenek duyurdu.
İçeridekiler, İzole göz atmanın, Microsoft Edge için Application Guard kullanarak göz atarken kullanıcıların kameralarına ve mikrofonlarına erişimi yönetmelerine olanak tanıyan ek bir geçişe sahip olduğunu fark edecekler. Bu, kurumsal yöneticiler tarafından yönetiliyorsa, kullanıcılar bu ayarın nasıl yapılandırıldığını kontrol edebilir. Bunun Microsoft Edge için Application Guard'da açılması için, şu anda cihazda kamera ve mikrofon ayarının zaten açık olması gerekir.
Ayarlar > Gizlilik > Mikrofon ve Ayarlar > Gizlilik > Kamera.
Microsoft Edge Application Guard'da Kamera ve Mikrofonu Açma veya Kapatma
- Açık Windows Güvenliği.
- Tıkla Uygulama ve tarayıcı kontrolü kalem.
- Altında İzole tarama bölümüne tıklayın, Uygulama Koruması ayarlarını değiştir bağlantı.
- Altında Kamera ve mikrofon, istediğinize göre geçiş anahtarı seçeneğini etkinleştirin veya devre dışı bırakın. Varsayılan olarak, kameranıza ve mikrofonunuza erişim kapalıdır.
- tarafından istenirse UAC, tıklamak Evet işlemi onaylamak için
- Windows 10'u yeniden başlatın.
Alternatif olarak, bir Registry tweak uygulayabilirsiniz.
Kayıt Tweak
- Aç Kayıt Defteri Düzenleyicisi uygulaması.
- Aşağıdaki Kayıt Defteri anahtarına gidin.
HKEY_LOCAL_MACHINE\SOFTWARE\Microsoft\Hvsi
Kayıt defteri anahtarına nasıl gidileceğini görün tek tıklamayla.
- Sağ tarafta yeni bir 32-Bit DWORD değeri oluşturun EnableCameraMikrofonYönlendirme.
Not: Olsanız bile 64 bit Windows çalıştıran yine de 32 bitlik bir DWORD değeri oluşturmalısınız.
Özelliği etkinleştirmek için değerini 1 olarak ayarlayın. 0 değer verisi onu devre dışı bırakacaktır. - Windows 10'u yeniden başlatın.
Zaman kazanmak için aşağıdaki kullanıma hazır Kayıt dosyalarını indirebilirsiniz:
Kayıt Dosyalarını İndirin
Bu kadar.