Windows 10'da Chmod ve Chown WSL İyileştirmeleri
Linux kullanıcıları kesinlikle chown ve chmod konsol araçlarına aşinadır. Bu iki uygulama, izin ve sahiplik yönetimi söz konusu olduğunda çok önemlidir. Son zamanlarda Microsoft, Windows 10 ile birlikte gelen kendi Linux alt sistemlerinde bu araçlarda bir dizi iyileştirme yaptı.
Reklamcılık
Artık chmod/chown kullanarak dosyaların sahibini ve grubunu ayarlayabilir ve WSL'de okuma/yazma/yürütme izinlerini değiştirebilirsiniz. Ayrıca fifos, unix soketleri ve cihaz dosyaları gibi özel dosyalar da oluşturabilirsiniz. Birçok WSL kullanıcısı için uzun zamandır beklenen bir özellikti.
Bir başka ilginç değişiklik, dosyalar ve klasörler üzerinde yeni Linux meta verileri sağlamanın yanı sıra dosyalara izinleri yansıtmak için DrvFs dosya sistemi ile yeni montaj seçenekleridir.
Bu yeni özelliklerin keyfini çıkarmadan önce atmanız gereken bir adım var: drvfs'nin bağlantısını kesmeli ve 'meta veri' bayrağıyla yeniden monte etmelisiniz. Bunu yapmak için Terminal'e aşağıdaki komutları girin:
sudo umount /mnt/c sudo mount -t drvfs C: /mnt/c -o meta verileri
Bunun gibi bir şey görmek için "mount -l" komutunu çalıştırarak doğru şekilde takıldığını doğrulayabilirsiniz: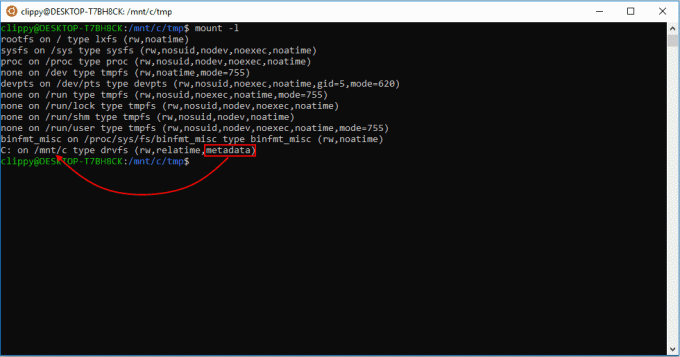
DrvFs, WSL ile Windows dosya sistemi arasında birlikte çalışma desteği ekleyen WSL için bir dosya sistemi eklentisidir. DrvFs, WSL'nin /mnt/c, /mnt/d vb. gibi /mnt altında desteklenen dosya sistemlerine sahip sürücüleri bağlamasını sağlar.
DrvFs, bir dizi yeni bağlama seçeneği ekler. Bunlar aşağıdaki gibidir:
Yeni montaj seçenekleri şunları içerir:
- uid: tüm dosyaların sahibi için kullanılan kullanıcı kimliği
- gid: tüm dosyaların sahibi için kullanılan grup kimliği
- umask: tüm dosyalar ve dizinler için hariç tutulacak sekizlik bir izin maskesi.
- fmask: tüm normal dosyalar için hariç tutulacak sekizlik bir izin maskesi.
- dmask: tüm dizinler için hariç tutulacak sekizlik bir izin maskesi.
Aşağıdaki örneğe bakın:
sudo mount -t drvfs C: /mnt/c -o meta verileri, uid=1000,gid=1000,umask=22,fmask=111
mount komutunu çalıştırdıktan sonra, mount'unuzun (bu durumda, C :)) takılı aygıtların listesini sorgularken girdiğiniz tüm parametrelerle birlikte listelendiğini göreceksiniz. 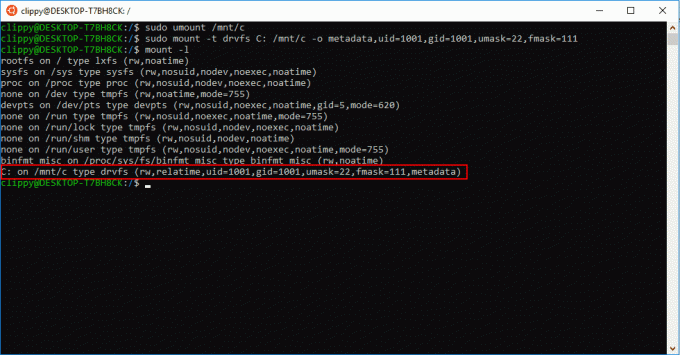
Bu değişiklik, Windows klasörlerinin ve bölümlerinin WSL'de başka bir kullanıcı hesabının altına yerleştirilmesine izin verecektir. varsayılan.
Bu değişiklikle birlikte, Linux izinleri bir dosya için ek bir meta veri olarak depolanacak. Bu, tek bir dosya için hem Linux hem de Windows izinlerinin depolanmasına izin verecektir. Artık ortamı bozmadan hem WSL'de hem de Windows'ta izinleri ayrı ayrı değiştirebilirsiniz. Hatırlayabileceğin gibi, Linux dosyalarını Windows'tan değiştirmek WSL'yi daha erken bozabilir.
WSL'de yeni oluşturulan dosyalar, varsayılan olarak meta verilerle oluşturulacak ve ayarladığınız bağlama seçeneklerine uyacaktır.
Önemli Uyarılar
Yeni meta verilerle uğraşırken farkında olduğunuzdan emin olmanız gereken birkaç şey var:
Bir Windows düzenleyicisi kullanarak bir dosyayı düzenlemek, dosyanın Linux meta verilerini kaldırabilir. Bu durumda, dosya varsayılan izinlerine geri dönecektir.
WSL'deki bir dosyadaki tüm yazma bitlerini kaldırmak, Windows'un dosyayı salt okunur olarak işaretlemesini sağlar.
Yüklü birden çok WSL dağıtımınız veya WSL yüklü birden çok Windows kullanıcınız varsa, hepsi aynı dosyalarda aynı meta verileri kullanır. Her WSL kullanıcı hesabının kullanıcı kimliği farklı olabilir. Bu, izinleri ayarlarken dikkate alınması gereken bir şeydir.
Örneğin, Windows'ta bir dosyada yazma izinlerini devre dışı bırakabilir ve WSL'de yazma izinlerinin etkin olduğunu göstermek için dosyayı chmod yapabilirsiniz. Veya Windows altında okuma izinlerini etkinleştirebilir ve WSL'de okuma izinlerini kaldırabilirsiniz. Bu konsepti aşağıda resimli olarak görebilirsiniz.
Kaynak: Microsoft.


