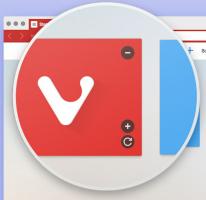Windows 10'da Mağaza Uygulamaları Nasıl Sonlandırılır
Windows 10'un son sürümlerinde Microsoft, uygulama yönetiminde bir değişiklik yaptı. Artık herhangi bir uygulamanın izinlerini bulmak, değiştirmek veya Mağaza uygulamasını sonlandırmak (zorla kapatmak) çok kolay. Nasıl yapılabileceğini görelim.
Bildiğiniz gibi, herhangi bir Mağaza uygulaması için uygulama izinleri ve seçenekleri söz konusu olduğunda Ayarlar ana giriş noktasıdır. Gizlilik altında şunları yapabilirsiniz: erişimi yapılandır Uygulamaların işletim sistemindeki Kamera, Mikrofon vb. gibi çeşitli cihazlara ve verilere ulaşmasını sağlar. Ancak, Görev Yöneticisini kullanmadan uygulamayı hızlı bir şekilde sonlandırmak mümkün olmadı.
Herhangi bir uygulamayı sonlandırmanın geleneksel yolu Görev Yöneticisi'dir. Windows 8 ve Windows 8.1'de bir özel sürükle ve çevir hareketi ile uygulamaları kapatmaya zorla, ancak Windows 10'da kaldırıldı. Görev Yöneticisi yöntemi güvenilir bir şekilde çalışsa da dokunmatik ekranlı bir cihazda Windows 10 kullanıyorsanız kullanışlı değildir.
Bu sorunu çözmek için Microsoft, uygulamanın Ayarlar'daki sayfasında yeni bir seçenek uyguladı. Bunu kullanarak, herhangi bir uygulamayı doğrudan Başlat menüsünden durdurmak kolaydır. Nasıl yapılabileceğini görelim.
Windows 10'da Mağaza Uygulamalarını Sonlandırın
Aşama 1: Başlat menüsünde uygulamanın simgesine sağ tıklayın. Alfabetik listeden bir uygulama veya sağda sabitlenmiş bir kutucuk olabilir.
Adım 2: Seçme Daha - Uygulama ayarları.
Aşama 3: Altında sonlandırmak, tıkla sonlandırmak buton.
Bu, Mağaza uygulamasını anında durduracaktır.
Makalenin başında Görev Yöneticisi'nden bahsettiğim için, uygulamayı kullanarak uygulamayı nasıl sonlandıracağımızı gözden geçirelim.
Uygulamaları Görev Yöneticisi ile Sonlandırın
İşlemler sekmesindeki Görevi Sonlandır, genellikle uygulama hala yanıt veriyorsa çalışır. Ancak uygulama yanıt vermeyi durdurduysa, kilitlendiyse veya donduysa, Görevi sonlandır uygulamadan hemen çıkmayabilir. Windows, uygulamanın çökmesine veya askıda kalmasına neyin neden olduğunu analiz edebilmeniz için önce bir döküm oluşturmaya çalışır. Bundan sonra görev sona erecek. Askıda kalan bir uygulamayı daha hızlı sonlandırmak için Görev Yöneticisi ve ekrandaki Görevi sonlandır düğmesini kullanın. Detaylar sekme.
Bu, geçmişte Son işlem olarak adlandırılırdı. klasik Görev Yöneticisi. Bu, bir döküm oluşturmadan işlemi doğrudan sonlandırır. Ayrıntılar sekmesinde hangi işlemi seçeceğinizden emin değilseniz, İşlemler sekmesinde asılı uygulamaya sağ tıklayın ve "Ayrıntılara git". Bu sizi Ayrıntılar sekmesine götürecek ve donmuş uygulamanın sürecini otomatik olarak seçecektir.
İpucu: Aşağıdaki makaleleri okumak ilginizi çekebilir:
- Windows 10'da Görev Yöneticisi ile bir işlem nasıl hızlı bir şekilde sonlandırılır
- Windows 10'da Yanıt Vermeyen Tüm Görevleri Öldürün
- PowerShell ile bir süreç nasıl sonlandırılır
Bu kadar.