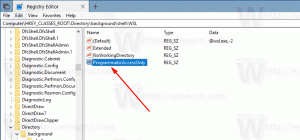Windows 10'da WSL Linux Dağıtımını Güncelleyin ve Yükseltin
Linux'u Windows 10'da yerel olarak çalıştırma yeteneği, WSL özelliği tarafından sağlanır. Windows 10, WSL'de kurulu bir dağıtımdaki paketleri otomatik olarak güncellemez veya yükseltmez. Bu, bir WSL Linux kullanıcısının kendisinin gerçekleştirmesi gereken bir görevdir.
WSL, başlangıçta yalnızca Ubuntu ile sınırlı olan Linux için Windows Alt Sistemi anlamına gelir. WSL'nin modern versiyonları birden çok Linux dağıtımını kurmak ve çalıştırmak Microsoft Store'dan.
Sonrasında WSL'yi etkinleştirme, Mağaza'dan çeşitli Linux sürümlerini yükleyebilirsiniz. Aşağıdaki bağlantıları kullanabilirsiniz:
- Ubuntu
- openSUSE Sıçraması
- SUSE Linux Kurumsal Sunucu
- WSL için Kali Linux
- Debian GNU/Linux
ve dahası.
Çoğu dağıtım, boş/minimum paket kataloğuyla gönderilir. Paket kataloğunuzu düzenli olarak güncellemeniz ve kullandığınız tüm WSL Linux dağıtımlarında kurulu paketlerinizi yükseltmeniz şiddetle tavsiye edilir.
WSL Linux dağıtımınızı güncel tutmak için dağıtımınızın tercih edilen paket yöneticisini kullanmalısınız. İşte nasıl yapılabileceği.
Windows 10'da WSL Linux Dağıtımını Güncellemek ve Yükseltmek için,
- WSL Linux dağıtımınızı çalıştırın altında gerekli kullanıcı hesabı.
- Debian, Ubuntu ve Kali Linux için aşağıdaki komutu verin:
sudo apt güncelleme && sudo apt yükseltme. - Paket yöneticisi 'Devam etmek istiyor musunuz' istemini gösterirse, şunu yazın y ve devam etmek için Enter tuşuna basın.
- OpenSUSE Leap ve SUSE Linux Enterprise Server'da komutu çalıştırın
sudo zypper yenilemepaket listesini güncellemek için - Mevcut güncellemeleri yüklemek için komutu verin
sudo zypper güncellemesi. Aşağıdaki tek satırlık pasajı almak için yukarıdaki komutla birleştirebilirsiniz:sudo zypper yenileme && sudo zypper güncellemesi.
Not: İle bir komut çalıştırma sudo Linux'un parolanızı vermenizi istemesini sağlar. İstendiğinde, mevcut WSL Linux dağıtımı için belirlediğiniz mevcut Linux kullanıcı adı için Linux şifrenizi yazın ve Enter tuşuna basın.
Bu kadar.
İlgili Makaleler:
- Windows 10'da WSL Linux Distro'yu Belirli Kullanıcı Olarak Çalıştırın
- Windows 10'da WSL Linux Distro'yu Sıfırlama ve Kaydını Kaldırma
- Windows 10'da WSL Linux Dağıtımı için Parolayı Sıfırla
- Windows 10'da WSL Linux Dağıtımını Çalıştırmanın Tüm Yolları
- Windows 10'da Varsayılan WSL Linux Dağıtımını Ayarlayın
- Windows 10'da Çalışan WSL Linux Dağıtımlarını Bulun
- Windows 10'da WSL Linux Dağıtımını Çalıştırmayı Sonlandır
- Windows 10'da Linux'u Gezinti Bölmesi'nden kaldırın
- Windows 10'da WSL Linux Distro'yu Dışa Aktarma ve İçe Aktarma
- Windows 10'dan WSL Linux Dosyalarına Erişin
- Windows 10'da WSL'yi etkinleştirin
- Windows 10'da WSL için Varsayılan Kullanıcıyı Ayarla
- Windows 10 Build 18836, Dosya Gezgini'nde WSL/Linux Dosya Sistemini Gösteriyor