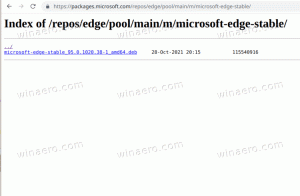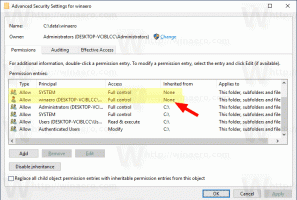Windows 10'da Paylaşılan Yazıcı Ekleme
Windows, ağınızdaki bir bilgisayara bağlı paylaşılan bir yazıcının bağlanmasına izin verir. Paylaşılan bir yazıcı, başkaları tarafından yazdırma işleri göndermek için kullanılabilir. Uzak bilgisayarın paylaşılan ağ kaynaklarında görünür olacak, böylece diğer kullanıcılar onu yazıcılarına yükleyebilecek (ekleyebilecek). Bugün, bilgisayarınıza paylaşılan bir yazıcının nasıl ekleneceğini (bağlanacağını) göreceğiz.
Reklamcılık
Paylaşılan bir yazıcı, bağlı olduğu bilgisayar açıldığında ve işletim sistemi çalışırken diğer kullanıcılar tarafından kullanılabilir. Ayrıca, yazıcı açık olmalıdır.

Bildiğiniz gibi, Windows 10, 1803 sürümünden başlayarak Ev Grubu özelliğini içermez. Birçok kullanıcı için Ev Grubu, dosya ve klasörleri bir ağ üzerinden paylaşmanın uygun bir yoluydu. Neyse ki, HomeGroup kullanmadan paylaşılan bir yazıcı eklemek mümkündür.
Her şeyden önce, Windows 10'da Dosya ve Yazıcı Paylaşımı özelliğini etkinleştirmeniz gerekir. Referans için makaleye bakın
Windows 10'da Dosya ve Yazıcı Paylaşımını Devre Dışı Bırakın veya Etkinleştirin
Not: Windows 10 sürüm 1803 kullanıyorsanız, lütfen makaleyi (ve yorumlarını) okuyun. Windows 10 Sürüm 1803'te Ağ Bilgisayarları Görünmüyor. hizmetlere sahip olduğunuzdan emin olun. İşlev Keşfi Kaynak Yayını ve İşlev Keşfi Sağlayıcı Ana Bilgisayarı etkinleştirildi (başlangıç türleri otomatik) ve koşuyor. Bunun, yazıcı paylaşımı için kurmak istediğiniz her Windows 10 PC'de yapılması gerekir.
Ayrıca, yapmanız gereken Yönetici olarak oturum aç devam etmeden önce.
Windows 10'da Paylaşılan Yazıcı Ekleme, aşağıdakileri yapın.
- Aç Ayarlar uygulaması.

- Cihazlar -> Yazıcılar ve tarayıcılar'a gidin.
- Sağda, düğmesine tıklayın Yazıcı veya tarayıcı ekleyin.

- Birkaç saniye bekleyin ve ardından bağlantıya tıklayın İstediğim yazıcı listede yok uygun olunca.

- Bir sonraki iletişim kutusunda, seçeneği açın Ada göre paylaşılan bir yazıcı seçin ve paylaşılan yazıcının ağ yolunu yazın, örn. \\masaüstü bilgisayar\yazıcım.

- Alternatif olarak, paylaşılan yazıcının bağlı olduğu bilgisayarın IP adresini yazabilirsiniz.

- İstenirse, uzak PC için kullanıcı hesabı kimlik bilgilerini sağlayın.

- Sürücü kurulumunu onaylayın.


- Sihirbazı kapatmak için sonraki düğmesine tıklayın.

Yazıcı şimdi yüklenmiştir. Altında listelenmiştir yazıcılar Ayarlar uygulamasında. Orada yönetebilir veya kaldırabilirsiniz.

Alternatif olarak, çalıştırabilirsiniz Yazıcı ekle' düğmesine tıklayarak Denetim Masası\Donanım ve Ses\Aygıtlar ve Yazıcılar klasöründen sihirbaz Yazıcı ekle.

Son olarak, Windows 10'da paylaşılan bir yazıcı eklemek için PowerShell'i kullanabilirsiniz.
PowerShell ile paylaşılan bir yazıcı ekleyin
- PowerShell'i Yönetici Olarak Açın. İpucu: Yapabilirsiniz "PowerShell'i Yönetici Olarak Aç" bağlam menüsünü ekleyin.
- Aşağıdaki komutu yazın veya kopyalayıp yapıştırın:
Add-Printer -ConnectionName "Bilgisayar Adı\Paylaşılan Yazıcı Adı"
'Bilgisayar Adı' bölümünü uzak bilgisayarın gerçek adıyla değiştirin. Bunun yerine IP adresini kullanabilirsiniz. Paylaşılan Yazıcı Adı bölümünü yazıcının adıyla değiştirin. - Komut aşağıdaki gibi görünebilir:
Eklenti-Yazıcı -BağlantıAdı "192.168.2.10\Küçük Kardeş". - Bitirdiniz. Artık PowerShell penceresini kapatabilirsiniz.
İlgili Makaleler:
- Windows 10'da Yazıcı Nasıl Paylaşılır
- Windows 10'da Yazıcıları Yedekleyin ve Geri Yükleyin
- Windows 10'da Yazıcı Kuyruğunu Kısayolla Açın
- Windows 10'da Varsayılan Yazıcıyı Ayarla
- Windows 10'un varsayılan yazıcıyı değiştirmesi nasıl durdurulur
- Windows 10'da Yazıcı Kuyruğunu Açın
- Windows 10'da Yazıcı Klasörü Kısayolu Oluşturun
- Windows 10'da Yazıcı Kuyruğundan Sıkışmış İşleri Temizleme
- Windows 10'da Aygıtlar ve Yazıcılar Kısayolu Oluşturun
- Windows 10'da Aygıt ve Yazıcı Ekle Bağlam Menüsü
- Windows 10'da Bu Bilgisayara Aygıtlar ve Yazıcılar Ekleyin