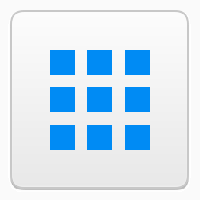Tüm Öğeler İşaretliyken Disk Temizlemeyi Başlatın
Windows 10, Windows 8 ve Windows 7'de, tüm öğeler varsayılan olarak işaretlenmiş olarak Disk Temizleme'yi başlatabilirsiniz. Uygulama, son başlatmadan itibaren kullanıcının seçimlerini hatırlamasa da, tüm seçenekleri özel bir komut satırı argümanıyla etkinleştirebilirsiniz. Nasıl yapılabileceğini görelim.
Reklamcılık
Bir önceki yazımda Disk Temizleme (cleanmgr.exe) komut satırı argümanlarını detaylı olarak inceledim. Aşağıdaki makaleye bakın:
Cleanmgr.exe komut satırı bağımsız değişkenleri
Seçeneklerinden biri olan /LOWDISK tam da ihtiyacımız olan şey.
Bu anahtar, Windows kullanıcıya bir sürücüde boş alan kalmadığını bildirdiğinde kullanılır. Bildirime tıkladığınızda, tüm onay kutuları varsayılan olarak işaretlenmiş olarak Disk Temizleme açılır.
Normal kullanıcı hesabınız altında başlatırsanız, varsayılan olarak aşağıdaki öğeler kontrol edilecektir:
- İndirilen Program Dosyaları
- Geçici internet dosyaları
- Çevrimdışı web sayfaları
- Sistem geçici Windows Hata raporları oluşturdu
- Teslimat Optimizasyon Dosyaları
- Geridönüşüm kutusu
- Geçici dosyalar
- küçük resimler
Eğer ondan başlatırsanız yükseltilmiş bir komut istemi ya da sahipsin Windows 10'da devre dışı bırakılmış UAC, Disk Temizleme aracı, öğe listesini aşağıdaki değerlere genişleten sistem dosyaları modunda başlatılacaktır:
- Windows Defender
- İndirilen Program Dosyaları
- Geçici internet dosyaları
- Çevrimdışı web sayfaları
- Windows yükseltmesi tarafından atılan dosyalar
- Sistem arşivlenmiş Windows Hata raporları
- Sistem geçici Windows Hata raporları oluşturdu
- Optimizasyon Dosyalarını Teslim Edin
- Aygıt sürücüsü paketleri
- Geridönüşüm kutusu
- Geçici dosyalar
- küçük resimler
Tüm seçenekler varsayılan olarak işaretlenecektir.
Yani, burada nasıl yapılabilir.
Kontrol edilen tüm öğelerle disk temizlemeyi başlatın
- basmak Kazanç + r Çalıştır iletişim kutusunu açmak için klavyedeki kısayol tuşları.
Bunun gibi daha fazla kısayol için bu makalelere bakın:- Win tuşlarına sahip tüm Windows klavye kısayollarının nihai listesi
- Her Windows 10 kullanıcısının bilmesi gereken Windows (Win) tuşuyla kısayollar
- Çalıştır kutusuna aşağıdaki komutu yazın veya kopyalayıp yapıştırın:
cleanmgr.exe /LOWDISK
Aşağıdaki ekran görüntüsüne bakın:

- I vur Girmek anahtar. Aşağıdaki pencere açılacaktır:

Normal kullanıcı hesabı altında bulunan tüm seçenekler varsayılan olarak işaretlenecektir.
Tamam düğmesini tıklarsanız, işaretli öğeler sabit diskinizden kaldırılacaktır. Bu, zamandan tasarruf etmenizi ve disk sürücünüzü daha hızlı temizlemenizi sağlar.
Sistem dosyaları modunda kontrol edilen tüm öğelerle Disk Temizleme'yi başlatın
- Açık yükseltilmiş bir komut istemi.
- Aşağıdakini yazın ve tuşuna basın Girmek:
cleanmgr.exe /LOWDISK

- Ekranda aşağıdaki pencere görünecektir:

Orada, tüm seçenekler varsayılan olarak işaretlenecektir. Tamam düğmesine tıkladığınızda, işaretli tüm öğeler temizlenecektir.
Zaman kazanmak için Disk Temizleme aracını hem normal hem de "sistem dosyaları" modunda başlatmak için kısayollar oluşturabilirsiniz. İşte nasıl yapılabileceği.
Tüm öğeler işaretliyken Disk Temizleme'yi normal modda çalıştırmak için bir kısayol oluşturun
- Masaüstüne sağ tıklayın ve seçin Yeni - Kısayol.

- Kısayol hedef kutusuna aşağıdaki komutu yazın veya kopyalayıp yapıştırın:
cleanmgr.exe /LOWDISK

- Kısayolunuzun istediğiniz adını belirtin ve işiniz bitti.

Yeni oluşturduğunuz kısayola sağ tıklayıp "Yönetici olarak çalıştır"ı seçerek Disk Temizleme'yi sistem dosyaları modunda başlatabilir ve çalıştırmak için UAC istemini onaylayabilirsiniz.

Alternatif olarak, Disk Temizleme'yi UAC istemi olmadan sistem dosyaları modunda çalıştırmak için bir kısayol oluşturabilirsiniz. Özel bir Görev Zamanlayıcı görevi oluşturmanız gerekeceğinden, bu daha karmaşık bir prosedürdür. Ancak iyi haber şu ki, Winaero Tweaker ile süreci otomatikleştirebilirsiniz. Nasıl yapılabileceğini görelim.
Disk Temizleme'yi tüm öğeler kontrol edilmiş olarak sistem dosyaları modunda çalıştırmak için bir kısayol oluşturun
Öncelikle aşağıdaki makaleyi okumanızı tavsiye ederim:
Windows 10'da UAC istemini atlamak için yükseltilmiş kısayol oluşturun
Dikkatli oku. Görev Zamanlayıcı'da yükseltilmiş bir görevin nasıl oluşturulacağını mükemmel bir şekilde açıklar. Kısacası, aşağıdakileri yapmanız gerekir.
- Başlat menüsünü açın ve Windows Yönetimsel Araçlar - Görev Zamanlayıcı'ya gidin:

İpucu: Bkz. Windows 10 Başlat menüsünde uygulamalarda alfabeye göre nasıl gezinilir - Görev Zamanlayıcı'da, sol bölmedeki "Görev Zamanlayıcı Kitaplığı" öğesini tıklayın. Ardından sağ bölmede, "Görev oluştur" bağlantısını tıklayın.

- "Görev Oluştur" başlıklı yeni bir pencere açılacaktır. "Genel" sekmesinde görevin adını belirtin. "Disk Temizleme (sistem dosyaları modu)" gibi kolayca tanınabilir bir ad seçin.
İsterseniz açıklamayı da doldurabilirsiniz.
"En yüksek ayrıcalıklarla çalıştır" adlı onay kutusunu işaretleyin.
- "Eylemler" sekmesine geçin. Orada, "Yeni ..." düğmesini tıklayın. Bir sonraki iletişim kutusunda, Program/Script kutusuna "clearmgr.exe" ve parametreler kutusuna "/LOWDISK" yazın. Bu değerleri aşağıda gösterildiği gibi tırnak işaretleri olmadan yazın:

- "Koşullar" sekmesinde, "Görevi yalnızca bilgisayar AC gücüyle çalışıyorsa başlat" seçeneğinin işaretini kaldırın:

- Son olarak, Disk Temizleme (sistem dosyaları modu) görevini tek tıklamayla başlatmak için yeni bir kısayol oluşturabilirsiniz.
Masaüstünü sağ tıklayın ve içerik menüsünde Yeni - Kısayol'u seçin.
Kısayol hedefi olarak aşağıdaki komutu kullanın:schtasks /run /tn "Disk Temizleme (sistem dosyaları modu)"

- Kısayolunuzu istediğiniz gibi adlandırın. Örneğin, Disk Temizleme (sistem dosyaları modu) olabilir:

- Simgesini c:\windows\system32\cleanmgr.exe dosyasındaki simgeyle değiştirebilirsiniz:

- Şimdi kısayolu tıklayın. Disk Temizleme aracı doğrudan sistem dosyaları modunda açılır:

kullanarak çok zaman kazanabilirsiniz. Winaero Tweaker. Uygulamayı yükleyin ve Araçlar - Yükseltilmiş Kısayol'a gidin. Metin kutularını aşağıda gösterildiği gibi doldurun ve bitirdiniz!

Görev Zamanlayıcı ile çalışmaktan çok zaman kazandırır.
Bu kadar.
Bu hileyi faydalı buldunuz mu? Disk Temizleme hakkında sorularınız mı var? Yorumlarda bize bildirin.