Windows 10'da Ekran Alıntısı ile Ekran Görüntüsü Alın
Şu anda "Redstone 5" olarak adlandırılan yaklaşan Windows 10 sürümünde Microsoft, ekran görüntüsü almak için yerleşik araçları yeniden çalışacak. Yakın zamanda piyasaya sürülen yapı 17661, ekran görüntüsünü hızlı bir şekilde almak ve paylaşmak için Windows 10'a eklenen yeni bir Ekran Alıntısı özelliği ile birlikte gelir.
Reklamcılık
Windows 10 zaten ekran görüntüsü almak için birçok seçenek içeriyor. bunları yazıda anlattım
Üçüncü Taraf Araçlarını Kullanmadan Windows 10'da Ekran Görüntüsü Alın
kısacası kullanabilirsiniz
- Win+Print Screen kısayol tuşu
- Yalnızca PrtScn (Ekranı Yazdır) tuşu
- Alt+Print Screen tuşları
- Kendi Win + Shift + S kısayoluna da sahip olan Snipping Tool uygulaması. İpucu: Ayrıca bir Windows 10'da bir ekran bölgesini yakalamak için kısayol.
Yeni aracı kullanarak bir dikdörtgen yakalayabilir, serbest biçimli bir alanı kırpabilir veya tam ekran bir görüntü yakalayabilir ve doğrudan panoya kopyalayabilirsiniz. Bir kesit aldıktan hemen sonra, sizi ve ekran görüntüsünü, not ekleyebileceğiniz ve paylaşabileceğiniz Screen Sketch uygulamasına götürecek bir bildirim alacaksınız. Mevcut uygulamada, Ekran Alıntısı Aracında bulunan diğer geleneksel araçlar (Gecikme, Pencereden kırpma ve mürekkep rengi vb.) eksiktir.
Windows 10'da Ekran Alıntısı ile ekran görüntüsü almak için, aşağıdakileri yapın.
- basın Kazanç + Vardiya + S anahtarlar. Alternatif olarak, tuşuna basabilirsiniz. Ekran görüntüsü tuşuna basın veya kalem kuyruğu düğmesine tıklayın (kaleminiz varsa). Son olarak, Eylem Merkezi'ndeki Ekran alıntısı hızlı eylem düğmesini kullanabilirsiniz.

- Bir kırpma araç çubuğu açılacaktır. Dikdörtgen, serbest biçim veya tam ekran kırpmak için seçin.
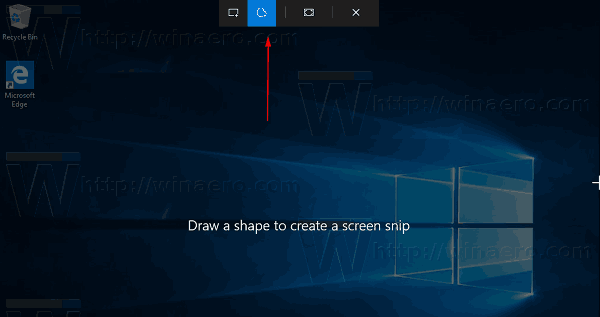
- İstediğiniz aracı kullanarak bir kırpma yapın.
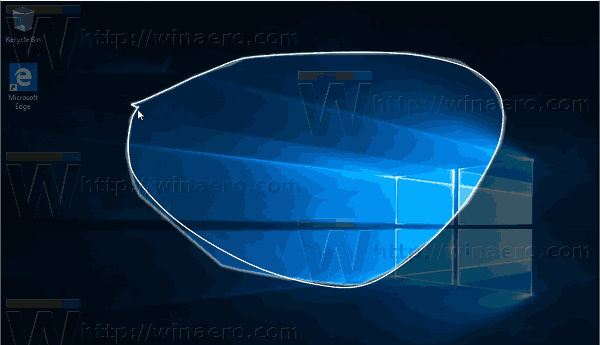
- Yakalamanızın panoya kaydedildiğini bildiren bir bildirim görünecektir. Artık onu desteklenen herhangi bir belgeye yapıştırabilirsiniz.

Bu kadar.
İlgili Makaleler:
- Üçüncü Taraf Araçlarını Kullanmadan Windows 10'da Ekran Görüntüsü Alın
- Windows 10'da Bir Ekran Bölgesinin Ekran Görüntüsü Nasıl Alınır
- Düzeltme: Windows 10'da Win+PrintScreen'i kullanarak ekran görüntüsü aldığınızda ekran kararmıyor
- Windows 10'da Giriş Ekranının Ekran Görüntüsü Nasıl Alınır

