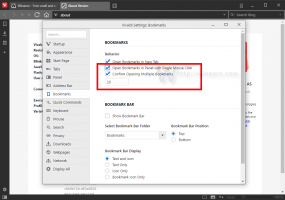Windows 10'da Uygulamaların Güç Kısıtlaması Olup Olmadığı Nasıl Bulunur?
Windows 10 Fall Creators Güncellemesi (Redstone 3), onu destekleyen işlemcilerdeki dizüstü ve tabletlerin pil ömrünü iyileştirmesi gereken "Güç Kısma" adı verilen yeni bir özellikle birlikte gelir. Uygulamaların güç kısma olup olmadığını nasıl bulacağımıza bakalım.
Reklamcılık
Microsoft'a göre, Güç Kısma, özelliğin geçici adıdır. Şirket, Windows 10 Creators Update'te güç yönetimini zaten denediklerini, ancak bu özelliğin resmi olarak piyasaya sürülmesinin yaklaşmakta olan "Redstone 3" özellik güncellemesiyle beklendiğini söyledi.
Bir cihaz Intel'in Skylake, Kaby Lake veya sonraki işlemcileriyle birlikte gelirse, Güç Kısma, bir cihazın CPU'sunun güç tüketimini %11'e kadar azaltabilir.
Özelliğin arkasındaki ana fikir, etkin olmayan uygulamalar için CPU kaynaklarını sınırlamaktır. Bazı uygulamalar simge durumuna küçültülmüşse veya arka planda çalışıyorsa, sistem kaynaklarınızı kullanmaya devam eder. Bu tür uygulamalar için işletim sistemi, CPU'yu enerji açısından en verimli çalışma modlarına yerleştirir - iş yapılır, ancak bu iş için mümkün olan en az pil harcanır. Özel bir akıllı algoritma, aktif kullanıcı görevlerini tespit edecek ve bunları çalışır durumda tutarken diğer tüm işlemler kısılacaktır. Bu tür uygulamaları bulmak için Görev Yöneticisi kullanılabilir. Ayrıntılar sekmesinde Görev Yöneticisi'nde bunu gösterecek özel bir "Güç Kısıtlama" sütunu vardır. Bunu nasıl etkinleştireceğiniz aşağıda açıklanmıştır.
Windows 10'da Uygulamaların Güç Kısıtlaması Olup Olmadığı Nasıl Bulunur?
- Açık Görev Yöneticisi.Varsayılanları değiştirmediyseniz basitleştirilmiş modda görünecektir:
 Ekranın altındaki "Daha fazla ayrıntı" okunu kullanarak tam görünüme geçirelim:
Ekranın altındaki "Daha fazla ayrıntı" okunu kullanarak tam görünüme geçirelim:
- Daha fazla ayrıntı modunda Ayrıntılar sekmesine gidin.

- Uygulama girişleri listesindeki herhangi bir sütuna sağ tıklayın ve içerik menüsünde "Sütun seç" seçeneğine tıklayın.
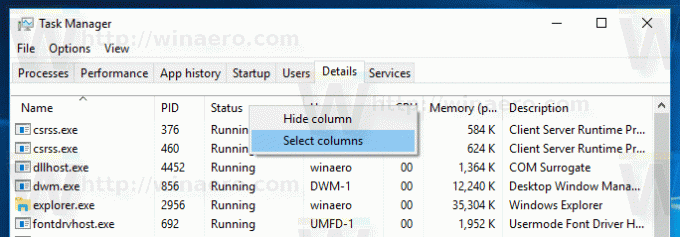
- Etkinleştir (işaretle) Güç Kısma sütun aşağıda gösterildiği gibi:
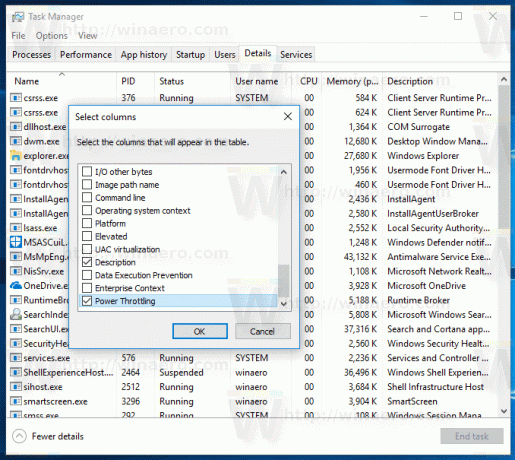
Bunun gibi bir şey alacaksınız:
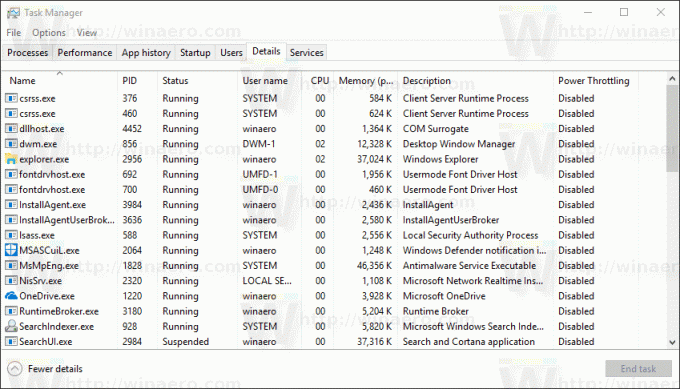
Bu kadar. Şimdi gör Windows 10'da Güç Kısıtlaması nasıl devre dışı bırakılır (Redstone 3).