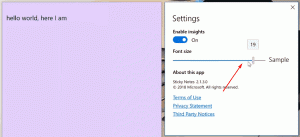Windows 10'da Başlat Menüsü düzeni nasıl yedeklenir
Windows 10'da Microsoft, birçok kullanıcı tarafından memnuniyetle karşılanan Başlat menüsünü yeniden canlandırdı. Windows'un önceki sürümlerindeki Başlat menüsüyle karşılaştırıldığında, yeni menü, Modern uygulamaların canlı döşemelerini sabitleme özelliğiyle güncellendi. Windows 10'da Başlat menüsünü, menünün sol veya sağ tarafına çeşitli öğeleri sabitleyerek ve üst kenardan yeniden boyutlandırarak yüksekliğini değiştirerek özelleştirebilirsiniz. İstediğiniz gibi özelleştirdikten sonra, Başlat menüsü düzeninizin bir yedeğini oluşturmak iyi bir fikirdir, böylece Windows'u yeniden yükledikten sonra veya Başlat Menüsü ayarlarınız yanlışlıkla Sıfırla. İşte bunu nasıl yapabileceğiniz.
Reklamcılık
NS Windows 10 build 10240'ta Başlat Menüsü düzenini yedekleyin ve yukarıda, aşağıdakileri yapmanız gerekir.
- Etkinleştir Windows 10'da yerleşik Yönetici hesabı.
-
oturumu Kapat Windows 10 kullanıcı hesabınızdan ve az önce etkinleştirdiğiniz Yönetici hesabıyla oturum açın.

- Yönetici olarak oturum açtığınızda, Dosya Gezgini'nin makalede açıklandığı gibi gizli dosya ve klasörleri göstermesini sağlayın. Windows 10'da dosyalar nasıl hızlı bir şekilde gizlenir ve gösterilir.

- Şimdi, aşağıdaki klasöre gidin:
C:\Kullanıcılar\
\AppData\Local\TileDataLayer değiştirin
Başlat Menüsü düzenini yedeklemeniz gereken kullanıcının adını içeren bölüm. Benim durumumda, kullanıcı adı "winaero": 
- Orada, adlı klasörü göreceksiniz Veri tabanı. Seçili kullanıcı hesabıyla ilgili kutucuklar ve Başlat menüsü düzeni hakkındaki bilgileri içerir. Windows 10'da Başlat menüsü düzenini yedeklemek için, o klasörün bir kopyasını oluşturmanız gerekir.
- Yönetici hesabından çıkış yapın ve devre dışı bırakın.
Daha sonra Başlat menüsü düzeninizi aşağıdaki gibi geri yükleyebilirsiniz.
- Etkinleştir Windows 10'da yerleşik Yönetici hesabı.
- oturumu Kapat Windows 10 kullanıcı hesabınızdan ve az önce etkinleştirdiğiniz Yönetici hesabıyla oturum açın.
- Yönetici olarak oturum açtığınızda, Dosya Gezgini'nin gizli dosya ve klasörleri göstermesini sağlayın.
- Klasörü sil
C:\Kullanıcılar\
\AppData\Local\TileDataLayer\Veritabanı Bölümü, Başlat Menüsü düzenini geri yüklemeniz gereken kullanıcının adıyla değiştirin.
- Şimdi oluşturduğunuz Database klasörünün kopyasını TileDataLayer klasörüne yapıştırın.
- Oturumu kapatın ve Yönetici hesabını devre dışı bırakın.
Bu kadar.
Aşağıdaki bilgiler, Windows 10'un yayın öncesi sürümleriyle ilgilidir. Eskidir ve yalnızca bu yapıları hala test amacıyla kullananlar için yararlı olabilir. Windows 10 build 10240 ve üzeri için geçerli değildir. Görmek
Çalıştırdığınız Windows 10 yapı numarasını nasıl bulabilirsiniz?
Devam etmeden önce, Windows 10'da Başlat menünüzü tercihlerinize göre özelleştirmekle ilgilenebilirsiniz. Bu makalelere göz atın:
- Windows 10'da Başlat menüsündeki alt menüleri etkinleştirin veya devre dışı bırakın.
- Windows 10'da Başlat Menüsüne Hazırda Beklet'i ekleyin.
- Windows 10'da Başlat menüsüne Çalıştır'ı sol veya sağ tarafa ekleyin.
- Windows 10'da Başlat menüsünün sol tarafına herhangi bir uygulama nasıl sabitlenir.
- Windows 10'da Başlat listesi nasıl özelleştirilir.
Windows 10'daki Başlat menüsü, sabitlenmiş uygulamalar ve kutucuklarla ilgili tüm verileri aşağıdaki dosyada tutar:
%LocalAppData%\Microsoft\Windows\appsFolder.menu.itemdata-ms

Bu dosyayı aşağıda açıklandığı gibi yedeklemeniz gerekir:
- bir açın yükseltilmiş komut istemi ve yazın:
cd /d %LocalAppData%\Microsoft\Windows\

- Bu pencereyi kapatmayın, açık bırakın, daha sonra ihtiyacınız olacak. Ardından, bu dosyayı kullandığından ve oraya bazı veriler yazabileceğinden Explorer kabuğundan çıkmanız gerekir. Gezgin kabuğundan çıkmak için, aşağıdaki makalede açıklanan Görev Çubuğu veya Başlat Menüsü'ndeki gizli "Exit Explorer" bağlam (sağ tıklama) menü öğesini kullanın: "Windows'ta Explorer kabuğu nasıl düzgün şekilde yeniden başlatılır".

Explorer'dan çıktığınızda Masaüstü duvar kağıdınız ve görev çubuğunuz kaybolacaktır:
- Şimdi Alt+Tab'i kullanarak komut istemine geri dönün ve daha önce açtığınız yükseltilmiş komut istemi penceresine aşağıdaki komutu girin:
appsFolder.menu.itemdata-ms c:\backup\*.* dosyasını kopyalayın
Yolu (c:\backup) bilgisayarınızdaki gerçek yolla değiştirin. Yolunuz boşluk içeriyorsa, onu tırnak içine alın, örneğin:
appsFolder.itemdata-ms "c:\yedeğim\*.*" dosyasını kopyalayın
Bu kadar. Artık Windows 10'da Başlat menüsü düzeninizin bir yedeğine sahipsiniz.
- Explorer'ı tekrar çalıştırın. basmak Ctrl + Üst Karakter + Esc klavyenizdeki tuşlar bir arada. Görev Yöneticisini açacaktır. Seçmek Dosya -> Yeni görevi çalıştır ve yazın kaşif 'Yeni görev oluştur' iletişim kutusunda:

Enter'a basın veya Tamam'a tıklayın, Görev Çubuğu yeniden görünecektir.Başlat menüsü düzeninizin yedeğini geri yükleyin
İşletim sisteminizi yeniden yükledikten sonra Başlat menüsü düzenini hızlı bir şekilde geri yükleyebilirsiniz. Bu basit adımları gerçekleştirmeniz gerekir:
- Yükseltilmiş bir komut istemi açın.
- Gezginden çıkın.
- Aşağıdaki komutu girin:
kopyala /y c:\backup\appsFolder.menu.itemdata-ms "%LocalAppData%\Microsoft\Windows\appsFolder.menu.itemdata-ms"
- Explorer'ı yeniden başlatın.
Şimdi Başlat menüsünü açtığınızda, önceki özelleştirilmiş Başlat menüsü düzeninizi göreceksiniz. Birden fazla PC arasında aktarmak da mümkündür.