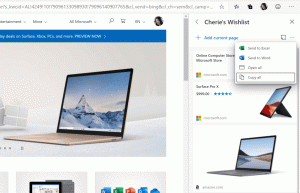Windows 10'da Düğmeler ve Denetimler için Anlatıcı Bağlam Düzeyini Değiştirme
Windows 10'da Düğmeler ve Denetimler için Anlatıcı Bağlam Düzeyi Nasıl Değiştirilir
Bildiğiniz gibi, Ekran Okuyucusu, Windows 10'da yerleşik bir ekran okuma uygulamasıdır. Ekran Okuyucusu, görme sorunları olan kullanıcıların bilgisayar kullanmasını ve genel görevleri tamamlamasını sağlar. Kullanıcı, Ekran Okuyucusu'nun düğmeler ve diğer kontroller için sağladığı bağlam düzeyini değiştirebilir. Seçenekler şunları içerir: Bağlam yok, Yalnızca sesler, Anında bağlam, Anında bağlam adı ve türü, Yeni denetimin tam bağlamı ve Eski ve yeni denetimlerin tam bağlamı.
Microsoft, Ekran Okuyucusu özelliğini şu şekilde açıklar:
Ekran Okuyucusu, görme engelliyseniz veya görme güçlüğü çekiyorsanız genel görevleri tamamlamak için bilgisayarınızı ekran veya fare olmadan kullanmanıza olanak tanır. Metin ve düğmeler gibi ekrandaki şeyleri okur ve bunlarla etkileşime girer. E-posta okumak ve yazmak, İnternet'te gezinmek ve belgelerle çalışmak için Ekran Okuyucusu'nu kullanın.
Belirli komutlar, Windows'ta, web'de ve uygulamalarda gezinmenize ve ayrıca içinde bulunduğunuz bilgisayarın alanı hakkında bilgi almanıza olanak tanır. Navigasyon, başlıklar, bağlantılar, yer işaretleri ve daha fazlasını kullanarak kullanılabilir. Metni (noktalama dahil) sayfaya, paragrafa, satıra, kelimeye ve karaktere göre okuyabilir, yazı tipi ve metin rengi gibi özellikleri belirleyebilirsiniz. Satır ve sütun gezintisi ile tabloları verimli bir şekilde gözden geçirin.
Ekran Okuyucusu ayrıca Tarama Modu adlı bir gezinme ve okuma moduna sahiptir. Klavyenizdeki yukarı ve aşağı okları kullanarak Windows 10'da gezinmek için bunu kullanın. PC'nizde gezinmek ve metin okumak için bir braille ekranı da kullanabilirsiniz.
Windows 10, Ekran Okuyucusu seçeneklerini özelleştirmeye izin verir. değiştirebilirsiniz Klavye kısayolları, kişiselleştir anlatıcının sesi, etkinleştirme Büyük Harf Kilidi uyarıları, ve daha fazla. Anlatıcı için sesi seçebilirsiniz, konuşma hızını, perdesini ve ses seviyesini ayarlayın.
Anlatıcı destekler Tarama modu ok tuşlarını kullanarak uygulamalarda, e-postada ve web sayfalarında gezinmenizi sağlar. Ayrıca metin okumak ve doğrudan başlıklara, bağlantılara, tablolara ve önemli noktalara atlamak için yaygın klavye kısayollarını kullanabileceksiniz.
Belirli Ekran Okuyucusu özelliklerini başlatmak için klavye kısayollarını kullanabilirsiniz. Klavye kısayolları, varsayılan olarak hem Caps Lock hem de Insert olarak ayarlanmış özel bir değiştirici tuş içerir. Değiştirebilirsin değiştirici tuşlar.
Ayrıca, özel açabilirsiniz Ekran Okuyucusu değiştirici tuşu için Kilit Modu. Etkinleştirildiğinde, düğmesine basmanız gerekmez. Dış ses Ekran Okuyucusu özelliğini başlatmak için tuşuna basın.
Ekran Okuyucusu, düğmeler ve kontroller için farklı bağlam seviyeleri sağlar. Kullanıcı, bir kısayol tuşuyla, Ayarlar'da veya bir Kayıt Defteri ince ayarı kullanarak okuma modları arasında geçiş yapabilir.
Windows 10'da Düğmeler ve Denetimler için Ekran Okuyucusu Bağlam Düzeyini değiştirmek için, aşağıdakileri yapın.
- Anlatıcıyı Etkinleştir.
- Geçerli bağlamı istediğiniz zaman duymak için Ekran Okuyucusu + eğik çizgi (/).
- Okunan bağlam düzeyini değiştirmek için Ekran Okuyucusu + Alt + eğik çizgi (/).
- İçeriğin geçerli öğeden önce mi yoksa sonra mı okunacağını değiştirmek içinEkran Okuyucusu + Ctrl + eğik çizgi (/).
- Bitirdiniz.
Alternatif olarak, bu özelliği yapılandırmak için Ayarlar uygulamasını kullanabilirsiniz.
Ayarlarla Düğmeler ve Kontroller için Anlatıcı Bağlam Düzeyini Değiştirme
- Aç Ayarlar uygulaması.
- Erişim Kolaylığı -> Ekran Okuyucusu'na gidin.
- Sağdaki, gerekirse Ekran Okuyucusu'nu etkinleştirin.
- Aşağı kaydır Okurken ve etkileşim kurarken duyduklarınızı değiştirin Bölüm.
- menüsünden istediğiniz seçeneği seçin. Ekran Okuyucusu'nun düğmeler ve diğer denetimler için sağladığı bağlam düzeyini değiştirme açılır liste.
Bitirdiniz. Seçenek herhangi bir zamanda değiştirilebilir.
Son olarak, bir Registry tweak uygulayabilirsiniz.
Ekran Okuyucusunun Kayıt Defterindeki Büyük Harfli Metni Nasıl Okuduğunu Değiştirin
- Aç Kayıt Defteri Düzenleyicisi uygulaması.
- Aşağıdaki Kayıt Defteri anahtarına gidin.
HKEY_CURRENT_USER\SOFTWARE\Microsoft\Anlatıcı\NoRoam
Kayıt defteri anahtarına nasıl gidileceğini görün tek tıklamayla.
- Sağ tarafta, yeni bir 32-Bit DWORD değerini değiştirin veya oluşturun BağlamAyrıntılılıkSeviye.
Not: Olsanız bile 64 bit Windows çalıştıran yine de 32 bitlik bir DWORD değeri oluşturmalısınız. - Değer verilerini aşağıdaki değerlerden birine ayarlayın:
- 0 - Bağlam yok
- 1 - Yalnızca sesler
- 2 - Anında bağlam (varsayılan)
- 3 - Anında bağlam adı ve türü
- 4 - Yeni kontrolün tam içeriği
- 5 - Eski ve yeni kontrollerin tam içeriği
- Bitirdiniz.
Zaman kazanmak için aşağıdaki Kayıt Defteri dosyalarını indirebilirsiniz:
Kayıt Dosyalarını İndirin
ZIP arşivi, Ekran Okuyucusu'nda bulunan her ayrıntı düzeyi için beş REG dosyası içerir.
Bu kadar.
Daha fazla Anlatıcı ipucu:
- Windows 10'da Ekran Okuyucusunun Büyük Harfli Metni Nasıl Okuduğunu Değiştirin
- Windows 10'da Anlatıcı Ayrıntı Düzeyini Değiştirin
- Windows 10'da Anlatıcı Anahtarını Kilitle
- Windows 10'da Anlatıcı Değiştirici Anahtarını Değiştirin
- Windows 10'da Ekran Okuyucusu Tarama Modunu Etkinleştirin
- Windows 10'da Ekran Okuyucusu için Ses Çıkış Aygıtını Değiştirin
- Ekran Okuyucusu Konuşurken Diğer Uygulamaların Düşük Ses Seviyesini Devre Dışı Bırak
- Windows 10'da Ekran Okuyucusu için Çevrimiçi Hizmetleri devre dışı bırakın
- Windows 10'da Anlatıcı Ana Sayfasını Devre Dışı Bırakın
- Windows 10'da Anlatıcı Ana Sayfasını Görev Çubuğuna veya Sistem Tepsisine Küçültün
- Windows 10'da Ekran Okuyucu İmleç Ayarlarını Özelleştirin
- Windows 10'da Anlatıcı Sesini Özelleştirin
- Windows 10'da Ekran Okuyucusu Klavye Düzenini Değiştirin
- Windows 10'da Oturum Açmadan Önce Anlatıcıyı Başlatın
- Windows 10'da Oturum Açtıktan Sonra Anlatıcıyı Başlatın
- Windows 10'da Ekran Okuyucusunu Etkinleştirmenin Tüm Yolları
- Windows 10'da Ekran Okuyucusu Klavye Kısayolunu Devre Dışı Bırakın
- Windows 10'da Ekran Okuyucusu ile Denetimler Hakkında Gelişmiş Bilgileri Duyun
- Windows 10'da Ekran Okuyucusu Klavye Kısayollarını Değiştirin
- Windows 10'da Ekran Okuyucusu Büyük Harf Kilidi Uyarılarını Açın veya Kapatın
- Windows 10'da Ekran Okuyucusu'nda Cümleye Göre Okuma
- Windows 10'da Ekran Okuyucusu Hızlı Başlangıç Kılavuzunu Devre Dışı Bırakın
- Windows 10'da Konuşma Seslerine Fazladan Metnin Kilidini Açın
- Windows 10'da Anlatıcı Ses Kanalı Nasıl Değiştirilir