Windows 10'da İndirilen Windows Update Dosyalarını Sil
Windows 10'da İndirilen Windows Update Dosyaları Nasıl Silinir
Güncellemelerle ilgili sorunlar yaşıyorsanız, indirilen Windows Update dosyalarını silmeyi deneyebilirsiniz. Bir güncelleme paketi zarar gördüğünde veya yüklenemediğinde, Windows 10 bozuk dosyayı sürücüde tutabilir, bu nedenle güncellemelerle ilgili daha fazla soruna neden olur. Windows 10'un kendini silmediği indirilen Windows Update dosyalarını nasıl sileceğiniz aşağıda açıklanmıştır.
Reklamcılık
Windows 10, siz olmadıkça güncellemeleri otomatik olarak kontrol eder. bu özelliği manuel olarak devre dışı bırak. İşletim sistemi, güncellemeleri Microsoft'tan otomatik olarak indirip yükleyen Windows Update hizmetiyle birlikte gelir. İndirilen güncelleme dosyaları, sistem sürücünüzde C:\Windows klasöründe depolanır.
Windows Update dosyalarının bozuk olmasının belirli nedenleri vardır. Yanlış bir kapatma, işletim sistemi çökmesi, elektrik kesintisi veya Kayıt Defterinizde ters giden bir şey olabilir. Bundan sonra, Windows Update işini düzgün yapamayabilir. İşletim sistemi güncellemeleri denetleyemeyebilir veya bunları yükleyemeyebilir. Bazen, Windows Update sayfası
Ayarlar açılamaz!Windows 10'daki Windows Update sorunlarının çoğunu düzeltmek için genellikle yerleşik Windows Update sorun gidericisini çalıştırmak yeterlidir.
Yerleşik Windows Update sorun gidericisini çalıştırın.
- Başlat menüsünü açın ve şunu yazın: sorun giderme ve Enter'a basın.
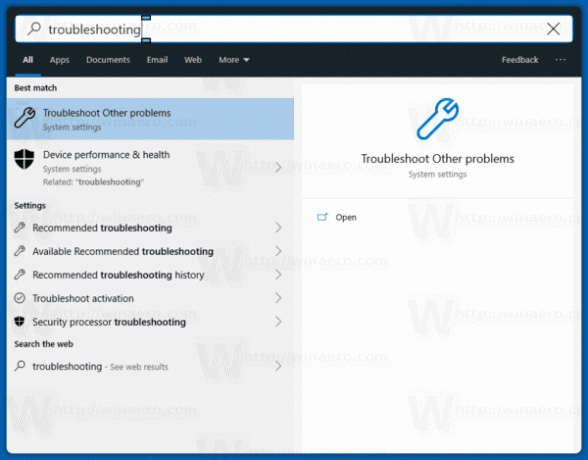
- "Windows Güncellemesi" ni tıklayın.
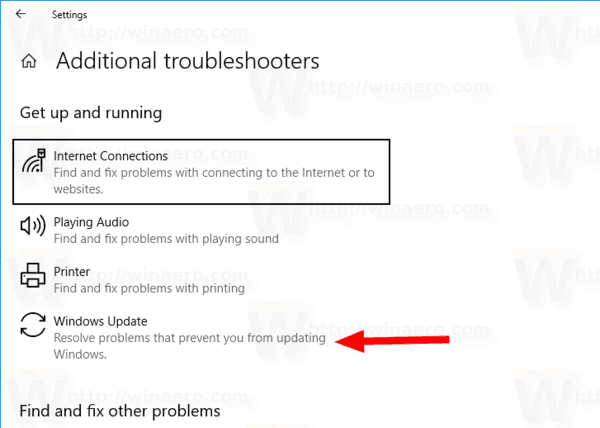
- Sorun Giderici'nin iletişim kutusunda "Yönetici olarak çalıştır"ı tıklayın ve Windows Update sorun gidericisini tamamlayın. Windows Update'in düzgün çalışıp çalışmadığına bakın.
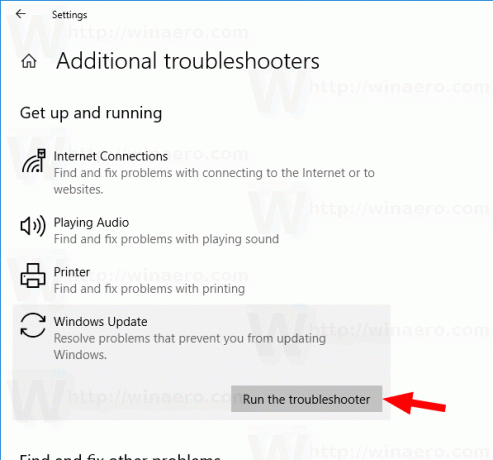
Güncellemelerle ilgili sorunlarla karşılaştığınızda, neyin yanlış gittiğini anlamak için saatler hatta günler harcayabilirsiniz. Böyle bir durumda, baştan başlamak için indirilen Windows Update dosyalarını silmeyi deneyebilirsiniz. NS Yazılım Dağıtımı klasörü, Windows Update aracılığıyla elde edilen güncellemelerle ilgili dosyaları içerir, Windows'un tüm sürümlerinde bulunur. Birkaç yüz megabayt boyutunda olabilir. Ancak bu klasör çok daha büyükse, bu bazı güncellemelerin bozuk olduğunu gösterir.
Windows 10'da İndirilen Windows Update Dosyalarını Silmek İçin,
- Klavyede Win + R tuşlarına basın ve yazın
services.mscÇalıştır kutusunda. - Hizmeti durdur adlandırılmış Windows güncelleme.
- Açık Dosya Gezgini.
- git C:\WINDOWS\YazılımDağıtım\İndir. Bu yolu kopyalayıp kaşifin adres çubuğuna yapıştırın.
- Klasörün tüm dosyalarını seçin (Ctrl-A tuşlarına basın).
- basın
Silmekklavyedeki tuş.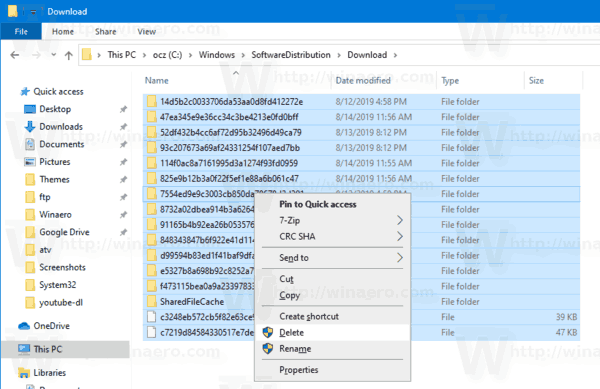
- Windows, bu dosyaları silmek için yönetici ayrıcalıkları isteyebilir. İletişim kutusunda "Bunu mevcut tüm öğeler için yap" seçeneğini açın ve Devam'a tıklayın.
Windows 10'u yeniden başlatın ve güncellemeleri kontrol edin. Bunun sorunlarınızı çözüp çözmediğine bakın.
Alternatif olarak, işlemi otomatikleştirmek için bir toplu iş dosyası oluşturabilirsiniz.
Bir Toplu Dosyayla İndirilen Windows Update Dosyalarını Silme
- Not Defteri'ni açın.
- Aşağıdaki metni yapıştırın:
net durdurma wuauserv
cd /d %SystemRoot%\Yazılım Dağıtımı
del /s /q /f İndir
net başlangıç wuauserv - *.cmd uzantılı bir dosyaya kaydedin. Masaüstüne yerleştirebilirsiniz.
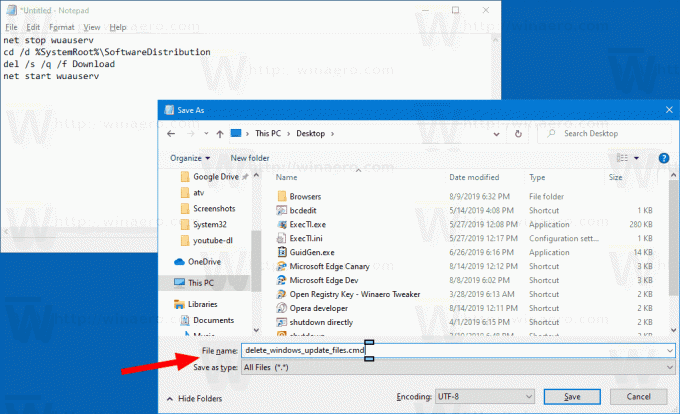
- Oluşturduğunuz dosyaya sağ tıklayın ve içerik menüsünden Yönetici olarak başlatın.
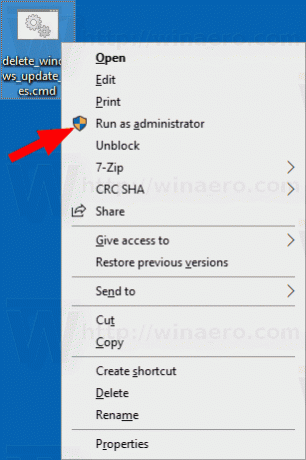
Bitirdiniz. Şimdi bilgisayarı yeniden başlatın ve mevcut güncellemeleri kontrol edin.
İşte nasıl çalışıyor
Komuta net durdurma wuauserv Windows Update hizmetini durdurur. Daha sonra, CD komutu, geçerli klasörü C:\Windows\SoftwareDistribution olarak değiştirir. del komutu, içeriğin içeriğini siler. İndirmek klasör ve alt klasörleri. Son olarak, son komut, net başlangıç wuauserv, Windows Update hizmetini yeniden başlatır.
Zaman kazanmak için bu kullanıma hazır toplu iş dosyasını indirebilirsiniz.
Dosyayı indir
Bu kadar!
İlgilenilen makaleler:
- Windows 10'da Windows Update Hata Kodları
- Windows 10'da Windows Update Kısayolu Nasıl Oluşturulur
- Windows 10'da Windows Güncelleme Geçmişini Temizle
- Windows 10'da Windows Update Bant Genişliğini Sınırlayın
- Seçeneklerini ve dosyalarını sıfırlayarak Windows 10'daki Windows Update sorunlarını düzeltin



