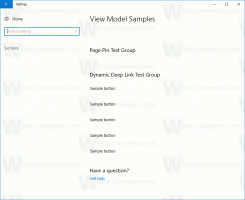Windows 10'da Statik IP Adresi Nasıl Ayarlanır
Windows 10'da, ağ teşhisi için IP adresinizi statik bir değere ayarlamanın birkaç yolu vardır. veya bir Ethernet geçişi aracılığıyla DHCP sunucusu olmayan başka bir cihazla bir ağ oluşturmanız gerekirse kablo. Windows 10'da statik bir IP adresinin nasıl ayarlanacağını görelim. Windows 10'da statik bir IP adresinin nasıl ayarlanacağını görelim.
Reklamcılık
İnternet Protokolü adresi, cihazınızda kurulu her ağ bağdaştırıcısı için bir sayı (ve IPv6 durumunda harfler) dizisidir. Ağ cihazlarının birbirini bulmasını ve iletişim kurmasını sağlar. Bir ağdaki her cihaz kendi benzersiz IP adresine sahip olmadan, hiçbir şekilde ağ kuramayacaktır.
Windows 10, iki tür IP adresini destekler.
Dinamik bir IP adresi DHCP sunucusu tarafından atanır. Genellikle yönlendiricinizdir, ancak özel bir Linux PC veya Windows Server çalıştıran bir bilgisayar olabilir.
Statik bir IP adresi genellikle kullanıcı tarafından manuel olarak belirtilir. Bu tür yapılandırma, geleneksel olarak DHCP sunucusunun bulunmadığı ve çoğu zaman gerekli olmadığı küçük ağlarda kullanılır.
Windows 10'da statik bir IP adresi belirlemenin birkaç yolu vardır.
Güncelleme: Windows 10 sürüm 1903'ten başlayarak şunları yapabilirsiniz: statik bir IP adresi ayarlamak için Ayarlar'ı kullanın Windows 10 cihazınız için.
Windows 10'da statik bir IP adresi ayarlayın
- Denetim Masasını Aç ve Denetim Masası\Ağ ve İnternet\Ağ ve Paylaşım Merkezi'ne gidin.
- Solda, tıklayın Adaptör ayarlarını değiştir.

- Ağ bağlantıları klasörü açılacaktır.
 Özelliklerini açmak için istediğiniz ağ bağlantısına çift tıklayın.
Özelliklerini açmak için istediğiniz ağ bağlantısına çift tıklayın.
- Tıkla Özellikler buton.
- Seçme İnternet Protokolü Sürüm 4 (TCP/IPv4) listede tıklayın ve Özellikler buton.

- Propreties'de seçeneği ayarlayın Aşağıdaki IP adresini kullanın ve istediğiniz IP adresini yazın, örneğin 10.0.2.15.
- Ağ yapılandırmanız için Alt ağ maskesi, Ağ Geçidi ve DNS sunucuları için değerler belirleyin ve Tamam'a tıklayın.

Tüm açık iletişim kutularını kapatın ve işiniz bitti.
Not: Alt ağ maskesi, bilgisayarınıza veya yönlendiricinize hangi ağ adreslerini yerel ve hangilerinin uzak olduğunu söylemenin bir yoludur. Alt ağ maskesi, IP adresinin hangi bölümünün ağınızı temsil ettiğini ve hangi bölümünün ana bilgisayarlarınız için kullanılabileceğini belirler. Endişelenmeyin, Windows alt ağ maskesi için doğru değerleri otomatik olarak dolduracaktır.
Varsayılan ağ geçidi, bilgilerin IP adresinize ulaşacağı yönlendirme ana bilgisayarının (bilgisayar veya yönlendirici veya erişim noktası) uzak IP adresidir. Varsayılan ağ geçidini atlarsanız, Windows ağı tanımlanamayan bir ağ olarak gösterecektir.
DNS sunucusunun ne olduğunu anlamak için şu makaleye bakın:
Windows 10'da DNS Sunucusu Nasıl Değiştirilir
Komut İstemi ile statik bir IP adresi ayarlayın
- Açık yeni bir komut istemi misal.
- Mevcut ağ yapılandırmanızı görmek için aşağıdaki komutu yazın:
ipconfig /tümü

Çıktıdaki bağlantı adını not edin. Benim durumumda, "Ethernet". - Yeni bir IP adresi ayarlamak için aşağıdaki komutu yürütün:
netsh interface ip set address name="bağlantı adı" statik your_ip_address subnet_mask default_gateway
Durumunuz için uygun dize bölümlerini doğru değerlerle değiştirin.
Örneğin,netsh interface ip set address name="Ethernet" statik 10.0.2.15 255.255.255.0 10.0.2.2
- Bağlantınız için DNS sunucusunu aşağıdaki gibi ayarlayın:
netsh arabirimi ip seti dns adı = "bağlantı adı" statik dns_server_ip_address

PowerShell ile statik bir IP adresi ayarlayın
- yeni aç Yönetici olarak PowerShell konsolu.
- cmdlet'i yürütün Get-NetIPConfiguration Geçerli ağ yapılandırmasını görmek için

- not edin Arayüz Dizini ağ bağlantınız için değer.
- Yeni bir statik IP adresi belirleyin, aşağıdaki komutu çalıştırın:
Yeni-NetIPAdresi -InterfaceIndex your_InterfaceIndex_value -IPAddress your_IP_address -PrefixLength 24 -DefaultGateway you_gateway_address
Örneğin:
Yeni-NetIPAdresi -ArayüzIndex 6 -IPAdresi 10.0.2.15 -PrefixLength 24 -DefaultGateway 10.0.2.2

- Aşağıdaki komutu kullanarak DNS sunucusunu ayarlayın:
Set-DnsClientServerAddress -InterfaceIndex your_InterfaceIndex_value -ServerAddresses dns_server_ip_address

Not: ÖnekUzunluk parametresi, IP adresi için alt ağ maskesini belirtir. Bu örnekte, ÖnekUzunluk of 24, 255.255.255.0 alt ağ maskesine eşittir.
PowerShell ile mevcut statik IP değerini değiştirmek için cmdlet Set-NetIPAddress'i kullanın.
Örneğin,
Set-NetIPAddress -InterfaceIndex 12 -IPAddress 192.168.0.1 -PrefixLength 24
Statik IP'yi PowerShell ile kaldırmak için cmdlet'i kullanın Kaldır-NetIPAdresi. Örneğin,
Kaldır-NetIPAdresi -IPAdresi 192.168.0.1
Bu kadar.
makaleyi okumak ilginizi çekebilir
IP adresinizi Windows 10'da nasıl görebilirsiniz?