Windows 10'da Klasör Seçeneklerini Açmanın Tüm Yolları
Klasör Seçenekleri, Windows 10'un yerleşik dosya yöneticisi için ayarların ve tercihlerin değiştirilmesine izin veren özel bir iletişim kutusudur. İletişim kutusu üç sekme içerir Genel, Görünüm ve Arama. Burada yaptığınız değişiklikler tüm klasörlere uygulanabilir.
Reklamcılık
Dosya Gezgini, Windows 95'ten başlayarak Windows ile birlikte gelen varsayılan dosya yönetimi uygulamasıdır. Dosya yönetimi işlemlerinin yanı sıra, Explorer.exe kabuğu da uygular - Masaüstü, görev çubuğu, masaüstü simgeleri ve ayrıca Başlat menüsü, Explorer uygulamasının parçalarıdır. Not: Windows 10'da Başlat menüsü, kabuğa entegre edilmiş özel bir UWP uygulamasıdır. Windows 8'den başlayarak, Dosya Gezgini, Şerit kullanıcı arayüzüne ve hızlı erişim araç çubuğuna sahiptir.
Dosya Gezgini çeşitli şekillerde özelleştirilebilir. Kullanıcı değiştirebilir klasör şablonu, arasında geçiş yap farklı dosya görünümleri, ata bir klasöre özel simge
, ve herhangi bir yer Şerit komutu hızlı erişim araç çubuğuna Registry tweaks yardımıyla, bağlam menüsünü özelleştir. Ayrıca, mümkün Şeridi devre dışı bırakveya özelleştirin Gezinti bölmesi.Dosya Gezgini'nin görünümünü ve davranışını özelleştirmek için Klasör Seçenekleri iletişim kutusunu kullanabilirsiniz.
Windows 10'da Dosya Gezgini'nin Klasör Seçeneklerini açmak için, aşağıdakileri yapın.
- Bu Bilgisayarı Dosya Gezgini'nde Açın.
- Explorer'ın Şerit kullanıcı arayüzünde, Dosya -> Klasörü değiştir ve arama seçeneklerini tıklayın.
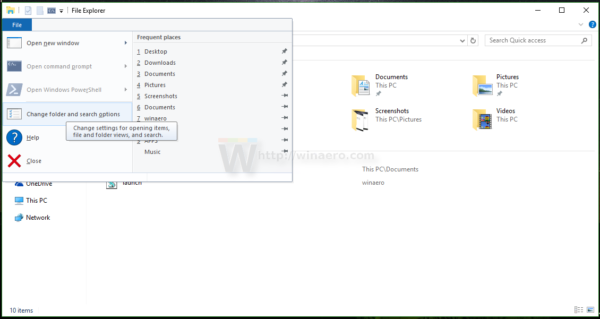
- Klasör Seçenekleri iletişim kutusu açılacaktır.

Alternatif olarak, aynı diyaloğu Şeritten de açabilirsiniz.
Dosya Gezgini Şeridi'nden Klasör Seçeneklerini Açın
- Dosya Gezgini'ni açın.
- Şeridin Görünüm sekmesine gidin.
- Seçenekler komutuna tıklayın.

İpucu: Hızlı Erişim Araç Çubuğuna Klasör Seçenekleri düğmesini ekleyebilirsiniz. Aşağıdaki makaleye bakın: Dosya Gezgini'nin Hızlı Erişim araç çubuğuna herhangi bir şerit komutu nasıl eklenir.
Not: Eğer Şeridi devre dışı bıraktı, Araçlar menüsünü açmak için klavyenizde Alt+T tuşlarına basın ve ardından Dosya Gezgini Seçenekleri'ni açın. Alternatif olarak, F10'a basın -> Araçlar menüsü - Klasör Seçenekleri'ni tıklayın.
Ayrıca, Denetim Masası'nda Klasör Seçenekleri'ni bulabilirsiniz.
Denetim Masasından Klasör Seçeneklerini Açın
- Klasik Denetim Masası'nı açın.
- Denetim Masası\Görünüm ve Kişiselleştirme'ye gidin.
- Dosya Gezgini Seçenekleri simgesine tıklayın.
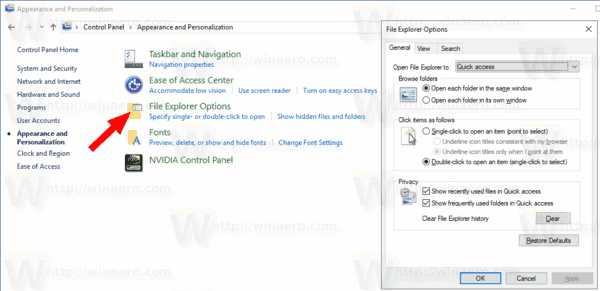
Bu, Klasör Seçenekleri iletişim kutusunu açacaktır.
Son olarak, özel bir kullanabilirsiniz. rundll32 komutu.
Rundll32 ile Klasör Seçeneklerini Açın
- Çalıştır iletişim kutusunu açmak için klavyede Win + R tuşlarına basın.
- Çalıştır kutusuna aşağıdaki komutu yazın:
rundll32.exe shell32.dll, Options_RunDLL 0 - Enter tuşuna basın. Bu, Klasör Seçenekleri iletişim kutusunu açacaktır.
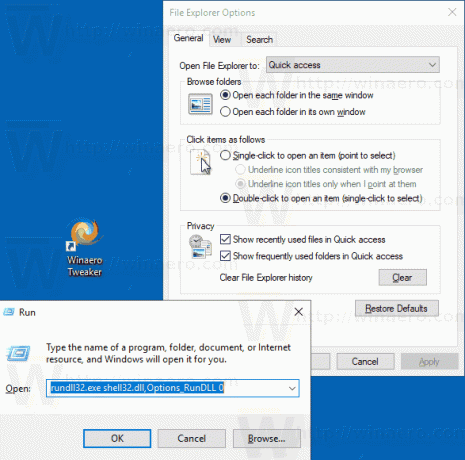
Bu komuta bir kısayol oluşturabilir, ardından görev çubuğuna veya Başlat'a sabitleyin,Tüm uygulamalara ekle veya Hızlı Başlat'a ekle (bkz. nasıl yapılır Hızlı Başlatmayı etkinleştir). Ayrıca genel bir kısayol tuşu atayın kısayolunuza.
Bu kadar.
