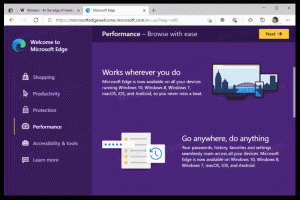Windows 10'da Arka Plan Windows Update Bant Genişliğini Sınırlayın
Windows 10 Fall Creators Update ile başlayarak, Arka Plan Windows Update bant genişliğini sınırlamak ve Windows 10'un büyük güncellemeleri indirmek için tüm İnternet bağlantınızı kullanmasını engellemek mümkündür. Bu kullanışlı özelliğin nasıl yapılandırılacağını görelim.
Zaten bildiğiniz gibi, var Windows 10'da yükseltmeleri ertelemenin bir yolu. Kullanıcı, yeni bir yapının yüklenmesini önlemek için özellik güncellemelerini erteleyebilir veya kalite güncellemelerini erteleyebilir. Ayrıca güncelleme dalını "Mevcut Şube"den "İşletmeler İçin Güncel Şube"ye çevirme seçeneği de vardır ve bu da güncellemeleri çok daha sonra alır. Ancak güncellemelerin ertelenmesi, güncellemelerin oldukça büyük olduğu ve er ya da geç yüklenmesi gerektiği gerçeğini değiştirmez.
olarak bilinen Windows 10 Fall Creators Güncellemesi sürüm 1709, ayrıca Windows Update için kullanılabilen bant genişliğini sınırlama yeteneğini de ekler. Böylece, güncelleme yaparken Windows 10 İnternet hızınızı kesmez ve web sitelerine göz atabilir, video akışı yapabilir ve bant genişliği gerektiren her şeyi yapabilirsiniz. Bu seçenek, yavaş İnternet bağlantısı olan kullanıcılar tarafından çok beğenilecektir.
Windows Update, güncellemeleri indirmek için her zaman Arka Plan Akıllı Aktarım Hizmeti'ni (BITS) kullanmıştır. BITS, bunları elde etmek için boş bant genişliği kullanır, bu nedenle teorik olarak, internetinizi bir şey için aktif olarak kullanıyorsanız Aksi takdirde, güncellemeleri indirme algoritması bunu algılamalı ve bant genişliğini geri çekmeli veya azaltmalıdır. tüketim. Ancak, Windows 10 güncellemelerinin boyutu ve sıklığı nedeniyle, bu, Windows'un önceki sürümleriyle karşılaştırıldığında en son işletim sisteminde gerçekten iyi çalışmıyor gibi görünüyor. Birçok kullanıcı, Windows 10 güncellemelerinin çevrimiçi etkinliklerini çok fazla bozduğundan şikayet ediyor. Bant genişliğini kontrol etmek için yeni eklenen seçenek, bu şikayetlerin bazılarını yatıştırmalıdır.
Aşağıdaki bilgiler eski. Windows 10 build 17035 ve üstünü çalıştırıyorsanız, arka plan ve ön plan Windows Update sınırını ayrı ayrı ayarlayabilirsiniz. Güncellenmiş eğiticiye buradan başvurmalısınız:
Windows 10'da Windows Update Bant Genişliğini Sınırlayın
Windows 10 yapı numaranızı aşağıdaki şekilde bulabilirsiniz. bu adımlar.
Windows 10'da Arka Plan Windows Update Bant Genişliğini Sınırlamak İçin, aşağıdakileri yapın.
- Aç Ayarlar uygulaması.
- Güncelleme ve güvenlik -> Windows Update'e gidin.
- Sağ tarafta, Gelişmiş seçenekler'i tıklayın.
- Bir sonraki sayfada, bağlantıyı tıklayın Teslimat Optimizasyonu altta. Aşağıdaki ekran görüntüsüne bakın:
- alt kısmında Teslimat Optimizasyonu sayfa, bağlantıyı tıklayın Gelişmiş seçenekler.
- Sayfada Gelişmiş seçenekleraltında sağlanan seçenekleri yapılandırın. Ayarları indir. Aşağıdaki ekran görüntüsündeki ilk kaydırıcı, indirme bant genişliği sınırından sorumludur.
Bu kadar.
İpucu: Teslimat Optimizasyonu sayfasında "Etkinlik monitörü" bağlantısı var.
Orada, Windows Update ile ilgili trafik istatistiklerinizin güzel bir görünümünü görebilirsiniz.
Bu özelliği bir Registry tweak ile nasıl yapılandıracağınız aşağıda açıklanmıştır.
Bir Registry Tweak ile Windows Update Bant Genişliğini Sınırlayın
Gerek Yönetici olarak oturum aç devam etmeden önce.
- Aç Kayıt Defteri Düzenleyicisi uygulaması.
- Aşağıdaki Kayıt Defteri anahtarına gidin.
HKEY_LOCAL_MACHINE\SOFTWARE\Microsoft\Windows\CurrentVersion\DeliveryOptimization\Ayarlar
Kayıt defteri anahtarına nasıl gidileceğini görün tek tıklamayla.
- Sağda, yeni bir dize değeri değiştirin veya oluşturun İndirOranArka PlanPct.
- Windows Update'i sınırlamak istediğiniz bant genişliği yüzdesi için değer verilerini 5 ile 100 arasında bir sayıya ayarlayın.
- Diğer bilgisayarlara yüklenen güncellemeler için kullanılan bant genişliği sınırını ayarlamak için bir dizi değerini değiştirin veya oluşturun UpRatePctBandwidth. Yine, değerini 5 ile 100 arasında bir sayıya ayarlayın.
- Aylık yükleme sınırını değiştirmek için dize değerini değiştirin YüklemeLimitGBAy. Aylık yükleme limiti olarak GB miktarını ayarlamak için 5 ile 500 arasında bir sayı girin.
- Windows 10'u yeniden başlatın.
Nick'e çok teşekkürler KoleksiyoncularKitabı bize bahşiş verdiğin için.