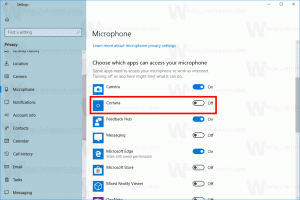Windows 10'da Ses Çıkış Aygıtını Etkinleştirin veya Devre Dışı Bırakın
Windows 10'da Ses Çıkış Aygıtı Nasıl Etkinleştirilir veya Devre Dışı Bırakılır
Windows 10'da kullanıcı varsayılan ses çıkış aygıtını belirleyebilir. Bu, bilgisayarınıza bağlı veya cihazınızda yerleşik olarak bulunan hoparlörler, Bluetooth cihazı, kulaklıklar veya başka bir ses cihazı olabilir. Bugün, Windows 10'da bir ses cihazının nasıl devre dışı bırakılacağını veya etkinleştirileceğini göreceğiz.
Reklamcılık

Not: Bazı durumlarda, Ses simgesi görev çubuğunda gizlenebilir. Tüm sürücüleri yüklemiş olsanız bile, simgeye erişilemeyebilir. Bu sorundan etkileniyorsanız, aşağıdaki gönderiye bakın:
Düzeltme: Windows 10 Görev Çubuğunda Ses Simgesi Eksik
İpucu: Eski güzel "klasik" ses seviyesi kontrolünü geri yüklemek hala mümkündür.

Aşağıdaki makaleye bakın:
Windows 10'da eski Ses denetimi nasıl etkinleştirilir
Varsayılan ses giriş aygıtı, işletim sisteminin sesleri kaydetmek veya duymak için kullandığı aygıttır. Bilgisayarınıza veya dizüstü bilgisayarınıza mikrofon, yerleşik mikrofonlu web kamerası, Bluetooth kulaklık gibi birkaç ses cihazı bağladıysanız, bunlardan birini veya birkaçını devre dışı bırakmak isteyebilirsiniz. Bu, Ayarlar, Aygıt Yöneticisi, klasik Denetim Masası kullanılarak veya bir Kayıt Defteri ince ayarı ile yapılabilir. Bu yöntemleri gözden geçirelim.
Windows 10'da Ses Çıkış Aygıtını Devre Dışı Bırakmak için,
- Aç Ayarlar uygulaması.
- git Sistem > Ses.
- Sağ tarafta, altında ses çıkış cihazını seçin. Çıktı.

- Tıkla Cihaz Özellikleri bağlantı.

- Bir sonraki sayfada, kontrol edin Devre dışı bırakmak Cihazı devre dışı bırakmak için kutu. Varsayılan olarak işaretli değildir.

- işaretini kaldırın Devre dışı bırakmak Cihazı yeniden etkinleştirmek için kutu.
Bitirdiniz.
Ayrıca, Ses cihazlarını devre dışı bırakmak için kullanabileceğiniz Ayarlar'da fazladan bir sayfa vardır. denir Ses cihazlarını yönet.
Ses aygıtlarını yönet Sayfası ile Ses Çıkış Aygıtını Devre Dışı Bırakma
- Aç Ayarlar uygulaması.
- git Sistem > Ses.
- Sağ tarafta, bağlantıya tıklayın Ses cihazlarını yönet altında Çıktı.

- Sonraki sayfada, içindeki listeden ses çıkış cihazınızı seçin. Çıktı cihazları.

- Tıkla Devre dışı bırakmak Seçilen cihazı devre dışı bırakmak için düğmesine basın.
- Tıkla Olanak vermek Devre dışı bırakılmış cihazı etkinleştirmek için düğmesine basın.
Bitirdiniz.
Ayarlar uygulamasının yanı sıra, bilgisayarınızda yüklü olan ses cihazları da dahil olmak üzere cihazları etkinleştirmek veya devre dışı bırakmak için eski güzel Aygıt Yöneticisi uygulamasını kullanabilirsiniz.
Aygıt Yöneticisinde Ses Çıkış Aygıtını Devre Dışı Bırakın
- basmak Kazanç + x klavyede tuşları birlikte ve tıklayın Aygıt Yöneticisi.

İpucu: yapabilirsiniz Windows 10'un Win + X menüsünü özelleştirin.
- Cihaz ağacında, altında cihazınızı bulun. Ses girişleri ve çıkışları.
- Cihaza sağ tıklayın ve seçin Devre dışı bırakmak devre dışı bırakmak için bağlam menüsünden

- Devre dışı bırakılan cihazı etkinleştirmek için üzerine sağ tıklayın ve Olanak vermek bağlam menüsünden.
- İstenirse işlemi onaylayın.
Bitirdiniz.
Ayrıca, bir ses çıkış aygıtını devre dışı bırakmak veya etkinleştirmek için klasik Denetim Masası uygulaması 'Ses' kullanılabilir.
Denetim Masası'nı kullanarak Ses Çıkış Aygıtını Devre Dışı Bırakma
- klasiği aç Kontrol Paneli uygulama.
- Şu yöne rotayı ayarla Denetim Masası\Donanım ve Ses\Ses.

- Oynatma sekmesinde devre dışı bırakmak istediğiniz cihazı seçin.
- Üzerine sağ tıklayın ve seçin Devre dışı bırakmak bağlam menüsünden. Bu, ses çıkış cihazını devre dışı bırakacaktır.

Bitirdiniz.
Devre dışı bırakılmış bir ses çıkış cihazını etkinleştirmek için, aşağıdakileri yapın.
- Devre dışı bırakılan cihazların listelendiğinden emin olun: Herhangi bir cihaza sağ tıklayın ve sahip olup olmadığına bakın. Devre dışı bırakılmış cihazları göster giriş kontrol edildi. Değilse, üzerine tıklayın.

- Şimdi, listede devre dışı bırakılmış bir cihaza sağ tıklayın.
- Seçme Olanak vermek bağlam menüsünden.
- Bu, devre dışı bırakılmış cihazı etkinleştirecektir.
Bitirdiniz!
İpucu: Zaman kazanmak için aşağıdaki komutu kullanarak klasik Ses iletişim kutusunu açabilirsiniz:
rundll32.exe shell32.dll, Control_RunDLL mmsys.cpl,, 1
Bir sonraki makaleye bakın:
Windows 10 Rundll32 Komutları – tam liste
Son olarak, Kayıt Defteri'nde bir ses çıkış aygıtını devre dışı bırakabilir veya etkinleştirebilirsiniz. İşte nasıl.
Kayıt Defterinde Ses Çıkış Aygıtını Devre Dışı Bırakın
- Aç Kayıt Defteri Düzenleyicisi uygulaması.
- Aşağıdaki Kayıt Defteri anahtarına gidin.
HKEY_LOCAL_MACHINE\SOFTWARE\Microsoft\Windows\CurrentVersion\MMDevices\Audio\Render
Kayıt defteri anahtarına nasıl gidileceğini görün tek tıklamayla.
- Sol bölmede, genişletin render tuşuna basın ve açın Özellikler her birinin alt anahtarı GUID Devre dışı bırakmak istediğiniz cihazı bulana kadar

- Uygun GUID anahtarının sağ tarafında, yeni bir 32-Bit DWORD değerini değiştirin veya oluşturun Cihaz Durumu.

Not: Olsanız bile 64 bit Windows çalıştıran yine de 32 bitlik bir DWORD değeri oluşturmalısınız. - Cihazı etkinleştirmek için değer verilerini 1'e ayarlayın.
- 10000001 değer verisi onu devre dışı bırakacaktır.
Bu kadar!
İlgilenilen makaleler:
- Windows 10'da Varsayılan Ses Giriş Aygıtını Değiştirin
- Windows 10'da Ses Aygıtını Yeniden Adlandır
- Windows 10'da Uygulamalar İçin Ses Çıkış Aygıtını Ayrı Ayrı Ayarlayın
- Windows 10'da Uygulama Sesi Bireysel Olarak Nasıl Ayarlanır
- Windows 10'da Varsayılan Ses Aygıtı Nasıl Değiştirilir
- Windows 10'da Klasik Ses Seçenekleri Nasıl Açılır
- Windows 10'da Mekansal Ses Nasıl Etkinleştirilir