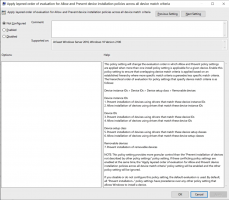Windows 10 ve Windows 8'de her iki Görev Yöneticisini de aynı anda kullanın
Windows 8, Windows 7/Vista/XP görev yöneticisinden çok farklı olan tamamen farklı bir görev yöneticisi tanıttı. Birkaç avantajı ve iyileştirmesi olsa da, hatalar, gerilemeler ve eksik işlevsellik de var. Bu nedenle bazı kullanıcılar klasik Görev Yöneticisi uygulamasını tercih ediyor. Daha hızlı ve daha kullanışlıdır. Ancak, bir bekleme zincirini analiz etme veya Kaynak İzleyicisi'ni başlatmadan disk kullanımını izleme gibi yeni Görev Yöneticisinden ara sıra işlevlere ihtiyaç duyabileceğiniz zamanlar olabilir. İşte her iki Görev Yöneticisini de açmak için bir AutoHotkey betiği.
Reklamcılık
Bu komut dosyası, önce Windows 10 ve Windows 8'de klasik Görev Yöneticisi'ni yüklemenizi gerektirir. Bu bağlantılara bakın:
- Windows 10 için Klasik Görev Yöneticisi
- Windows 8 için Klasik Görev Yöneticisi
Şimdi, bastığınızda Ctrl + Vardiya + ESC, eski Görev Yöneticisi başlayacaktır. Bugün çoğunluğun kullandığı ve klasik Görev Yöneticisi'nin kullandığı 64 bit Windows çalıştırdığınızı varsayarsak C:\TM\x64\Tm.exe dosyasına yüklendi, işte yeni Görevi başlatmak için kullanıma hazır basit bir AutoHotkey derlenmiş EXE betiği kullanarak yönetici
Ctrl + Vardiya + F1.Görev Yöneticisi Geçiş komut dosyasını indirin
Bu betiğin yönetici olarak çalışması gerekir çünkü HKLM Kayıt şubesine veya daha özel olarak aşağıdaki Kayıt defteri anahtarına yazması gerekir:
HKLM\SOFTWARE\Microsoft\Windows NT\CurrentVersion\Görüntü Dosyası Yürütme Seçenekleri\taskmgr.exe
Böylece oraya geçici olarak boş bir değer yazabilir, yeni Görev Yöneticisini başlatabilir ve eski Görev Yöneticisini başlatmak için değeri geri yazabilir.
Winaero Tweaker'ı kullanabilirsiniz Yükseltilmiş Kısayol aracı UAC istemi göstermeden yönetici olarak çalışan bu komut dosyasına bir kısayol oluşturmak için. Ardından bu kısayolu adresindeki Başlangıç klasörünüze yapıştırın.
C:\Users\Kullanıcı adınız\AppData\Roaming\Microsoft\Windows\Start Menu\Programs\Startup
Böylece Ctrl+Shift+Esc tuşlarına basmak her zaman Klasik Görev Yöneticisini açacaktır ve Ctrl+Shift+F1 tuşlarına basmak yeni Görev Yöneticisini açacaktır.
Böylece her iki Görev Yöneticisinin de yan yana çalışmasını sağlayabilirsiniz:
 Classic Task Manager'ı C:\TM dışında başka bir konuma yüklediyseniz veya 32 bit Windows kullanarak, yüklemeniz gerekecek OtomatikKısayol tuşu, yolu doğru şekilde değiştirin ve komut dosyasını kendiniz derleyin. AutoHotkey'i kendiniz kurmayı ve AHK'yi kendi başınıza bir EXE dosyasına derlemeyi tercih ediyorsanız, AutoHotkey betiğinin basit kaynağı burada:
Classic Task Manager'ı C:\TM dışında başka bir konuma yüklediyseniz veya 32 bit Windows kullanarak, yüklemeniz gerekecek OtomatikKısayol tuşu, yolu doğru şekilde değiştirin ve komut dosyasını kendiniz derleyin. AutoHotkey'i kendiniz kurmayı ve AHK'yi kendi başınıza bir EXE dosyasına derlemeyi tercih ediyorsanız, AutoHotkey betiğinin basit kaynağı burada:
#SingleInstance, Kuvvet. ^+F1:: RegWrite, REG_SZ, HKEY_LOCAL_MACHINE, SOFTWARE\Microsoft\Windows NT\CurrentVersion\Image File Execution Options\taskmgr.exe, Debugger, Run Taskmgr. RegWrite, REG_SZ, HKEY_LOCAL_MACHINE, SOFTWARE\Microsoft\Windows NT\CurrentVersion\Image File Execution Options\taskmgr.exe, Debugger, c:\TM\x64\tm.exe
Klasik Görev Yöneticisi yüklendiğinde, yukarıdaki metni kopyalayıp Not Defteri'ne yapıştırmanız ve ardından C:\TM\x64\tm.exe yolunu işaret edecek şekilde değiştirmeniz yeterlidir. eski Görev Yöneticisi, ör. %appdata%\TM\x86\TM.exe ve ardından AHK uzantılı bir dosya olarak kaydedin (örneğin, TaskManagers.ahk). Ardından bu AHK dosyasına sağ tıklayın ve bir EXE dosyasına dönüştürmek için Derle'ye tıklayın. Bu manuel adımların yalnızca Klasik Görev yöneticisini başka bir özel konuma yüklediyseniz veya 32 bit Windows kullanıyorsanız gerekli olduğunu unutmayın.
Bu hileyi burada çalışırken görün:
Bu kadar.