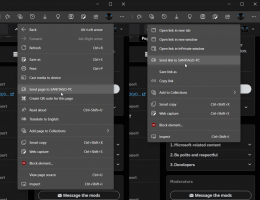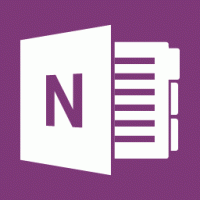Windows 10'da Ekran Okuyucusu Tarama Modunu Etkinleştirin
Windows 10'da Anlatıcı Tarama Modu Nasıl Etkinleştirilir
Bildiğiniz gibi, Ekran Okuyucusu, Windows 10'da yerleşik bir ekran okuma uygulamasıdır. Ekran Okuyucusu, görme sorunları olan kullanıcıların bilgisayar kullanmasını ve genel görevleri tamamlamasını sağlar. Kullanışlı özelliklerinden biri Tarama modudur. Bugün, nasıl etkinleştirileceğini ve kullanılacağını göreceğiz.
Microsoft, Ekran Okuyucusu özelliğini şu şekilde açıklar:
Ekran Okuyucusu, görme engelliyseniz veya görme güçlüğü çekiyorsanız genel görevleri tamamlamak için bilgisayarınızı ekran veya fare olmadan kullanmanıza olanak tanır. Metin ve düğmeler gibi ekrandaki şeyleri okur ve bunlarla etkileşime girer. E-posta okumak ve yazmak, İnternet'te gezinmek ve belgelerle çalışmak için Ekran Okuyucusu'nu kullanın.
Belirli komutlar, Windows'ta, web'de ve uygulamalarda gezinmenize ve ayrıca içinde bulunduğunuz bilgisayarın alanı hakkında bilgi almanıza olanak tanır. Navigasyon, başlıklar, bağlantılar, yer işaretleri ve daha fazlasını kullanarak kullanılabilir. Metni (noktalama dahil) sayfaya, paragrafa, satıra, kelimeye ve karaktere göre okuyabilir, yazı tipi ve metin rengi gibi özellikleri belirleyebilirsiniz. Satır ve sütun gezintisi ile tabloları verimli bir şekilde gözden geçirin.
Ekran Okuyucusu ayrıca Tarama Modu adlı bir gezinme ve okuma moduna sahiptir. Klavyenizdeki yukarı ve aşağı okları kullanarak Windows 10'da gezinmek için bunu kullanın. PC'nizde gezinmek ve metin okumak için bir braille ekranı da kullanabilirsiniz.
Windows 10, Ekran Okuyucusu seçeneklerini özelleştirmeye izin verir. değiştirebilirsiniz Klavye kısayolları, kişiselleştir anlatıcının sesi, etkinleştirme Büyük Harf Kilidi uyarıları, ve daha fazla. Anlatıcı için sesi seçebilirsiniz, konuşma hızını, perdesini ve ses seviyesini ayarlayın.
Tarama modu, ok tuşlarını kullanarak uygulamalarda, e-postada ve web sayfalarında gezinmenizi sağlar. Ayrıca metin okumak ve doğrudan başlıklara, bağlantılara, tablolara ve önemli noktalara atlamak için yaygın klavye kısayollarını kullanabileceksiniz.
Windows 10'da Ekran Okuyucusu Tarama Modunu Etkinleştirmek için,
- Anlatıcıyı Etkinleştir (Ctrl+Win+Enter tuşlarına basabilirsiniz).
- Tarama modunu açmak için Caps Lock + boşluk. Anahtarlar Özelleştirilebilir.
- Tarama modu etkinleştirildiğinde Ekran Okuyucusu'nun 'tara' dediğini duyacaksınız.
- Tarama modunu kapatmak için Caps Lock + Spacebar tuşlarına bir kez daha basın. 'Tarama kapalı' sesini duyarsınız.
Tarama modu açıldığında, uygulamalarda ve web sayfalarında gezinmek için Yukarı ok tuşunu ve Aşağı ok tuşunu kullanın. Uygulamadaki düğme, web sayfasındaki bağlantı veya metin kutusu gibi kullanmak istediğiniz bir öğeyi etkinleştirmek için Enter veya Ara Çubuğu'na basın.
Web'de gezinmek için Microsoft Edge veya Google Chrome kullandığınızda tarama modu otomatik olarak açılır. Daha önce açtığınız herhangi bir Windows uygulamasını açtığınızda da otomatik olarak açılır.
Bir uygulama için tarama modunu kapatırsanız, siz tekrar açana kadar o uygulama için kapalı kalacaktır. Metin girebilmeniz için tarama modu, düzenleme alanlarında otomatik olarak kapanır. Düzenleme alanından çıkmak ve tarama moduna devam etmek için tekrar yukarı veya aşağı oka basın.
Ekran Okuyucusu Tarama Modu Klavye Kısayolları
Tarama modu açıldığında, uygulamalarda ve web sayfalarında gezinmek için aşağıdaki tuşları kullanın.
| Anlatıcı + Boşluk Çubuğu | Tarama modunu değiştir |
| Girmek boşluk |
Birincil eylem |
| Üst Karakter + Enter Üst Karakter + Boşluk Çubuğu |
ikincil eylem |
| Ev | Bir satırın ilk karakterine gidin ve okuyun |
| Son | Bir satırın son karakterine gidin ve okuyun |
| P | Sonraki paragrafı oku |
| Üst Karakter + P | Önceki paragrafı oku |
| Ctrl + Aşağı ok | Sonraki satırı oku |
| Ctrl + Yukarı ok | Önceki satırı oku |
| Ctrl + Sağ ok | Sonraki kelimeyi oku |
| Ctrl + Sol ok | Önceki kelimeyi oku |
| Sağ ok | Sonraki karakteri oku |
| Sol ok | Önceki karakteri oku |
| Ctrl + Ana Sayfa | Metnin ilk satırına gidin ve okuyun |
| Ctrl + Son | Metnin son satırına git ve oku |
| Aşağı ok | Sonraki metne veya öğeye atla |
| Yukarı ok | Önceki metne veya öğeye atla |
| 1 | 1. seviyede sonraki başlığa atla |
| Üst karakter + 1 | 1. seviyede önceki başlığa atla |
| 2 | 2. seviyede sonraki başlığa atla |
| Üst Karakter + 2 | 2. seviyede önceki başlığa atla |
| 3 | 3. seviyede sonraki başlığa atla |
| Üst Karakter + 3 | 3. seviyede önceki başlığa atla |
| 4 | 4. seviyede sonraki başlığa atla |
| Üst Karakter + 4 | 4. seviyede önceki başlığa atla |
| 5 | 5. seviyede sonraki başlığa atla |
| Üst Karakter + 5 | 5. seviyede önceki başlığa atla |
| 6 | 6. seviyede sonraki başlığa atla |
| Üst Karakter + 6 | 6. seviyede önceki başlığa atla |
| 7 | 7. seviyede sonraki başlığa atla |
| Üst Karakter + 7 | 7. seviyede önceki başlığa atla |
| 8 | 8. seviyede sonraki başlığa atla |
| Üst Karakter + 8 | 8. seviyede önceki başlığa atla |
| 9 | 9. seviyede sonraki başlığa atla |
| Üst Karakter + 9 | 9. seviyede önceki başlığa atla |
| B | Sonraki düğmeye atla |
| Üst Karakter + B | Önceki düğmeye atla |
| C | Sonraki birleşik giriş kutusuna atla |
| Üst Karakter + C | Önceki birleşik giriş kutusuna atla |
| NS | Sonraki dönüm noktasına atla |
| Üst Karakter + D | Önceki dönüm noktasına atla |
| E | Sonraki düzenleme kutusuna atla |
| Üst Karakter + E | Önceki düzenleme kutusuna atla |
| F | Sonraki form alanına atla |
| Üst Karakter + F | Önceki form alanına atla |
| H | Sonraki başlığa atla |
| Üst Karakter + H | Önceki başlığa atla |
| ben | Sonraki öğeye atla |
| Üst karakter + ben | Önceki öğeye atla |
| K | Sonraki bağlantıya atla |
| Üst Karakter + K | Önceki bağlantıya atla |
| r | Sonraki radyo düğmesine atla |
| Üst Karakter + R | Önceki radyo düğmesine atla |
| T | Sonraki tabloya atla |
| Üst Karakter + T | Önceki tabloya atla |
| x | Sonraki onay kutusuna atla |
| Üst Karakter + X | Önceki onay kutusuna atla |
Tarama Modunda Metin Seçme
Web siteleri veya e-posta gibi içerik alanlarından metin kopyalarken bu komutları kullanın.
| Shift + Sağ ok | Geçerli karakteri seç |
| Üst Karakter + Sol ok | Önceki karakteri seç |
| Ctrl + Üst Karakter + Sağ ok | Geçerli kelimeyi seç |
| Ctrl + Üst Karakter + Sol ok | Önceki kelimeyi seç |
| Shift + Aşağı ok | Geçerli satırı seç |
| Shift + Yukarı ok | Önceki satırı seç |
| Ctrl + Shift + Aşağı ok | Geçerli paragrafı seç |
| Ctrl + Üst Karakter + Yukarı ok | Önceki paragrafı seç |
| Üst Karakter + Ana Sayfa | Satırın başına kadar seçin |
| Üst Karakter + Son | Satır sonuna kadar seçin |
| Ctrl + Üst Karakter + Ana Sayfa | Belgenin başına kadar seçin |
| Ctrl + Üst Karakter + Son | Belgenin sonuna kadar seçin |
| Shift + Sayfa aşağı | Geçerli sayfayı seç |
| Üst Karakter + Sayfa yukarı | Önceki sayfayı seç |
| F9 | Bir metin bloğunun başlangıcını veya sonunu işaretleyin |
| F10 | Bir işaret ve geçerli nokta arasındaki tüm metni seçin |
| Ctrl + C | Seçimi kopyala |
| Ctrl + X | Seçimi kes |
| Ctrl + V | Seçimi yapıştır |
| Ctrl + A | Hepsini seç |
| Ekran Okuyucusu + Üst Karakter + Aşağı ok | Seçimi oku |
| Ekran Okuyucusu + Shift + Aşağı ok hızlı bir şekilde iki kez | yazım seçimi |
Bu kadar.
İlgili Makaleler:
- Windows 10'da Ekran Okuyucusu için Ses Çıkış Aygıtını Değiştirin
- Ekran Okuyucusu Konuşurken Diğer Uygulamaların Düşük Ses Seviyesini Devre Dışı Bırak
- Windows 10'da Ekran Okuyucusu için Çevrimiçi Hizmetleri devre dışı bırakın
- Windows 10'da Anlatıcı Ana Sayfasını Devre Dışı Bırakın
- Windows 10'da Anlatıcı Ana Sayfasını Görev Çubuğuna veya Sistem Tepsisine Küçültün
- Windows 10'da Ekran Okuyucu İmleç Ayarlarını Özelleştirin
- Windows 10'da Anlatıcı Sesini Özelleştirin
- Windows 10'da Ekran Okuyucusu Klavye Düzenini Değiştirin
- Windows 10'da Oturum Açmadan Önce Anlatıcıyı Başlatın
- Windows 10'da Oturum Açtıktan Sonra Anlatıcıyı Başlatın
- Windows 10'da Ekran Okuyucusunu Etkinleştirmenin Tüm Yolları
- Windows 10'da Ekran Okuyucusu Klavye Kısayolunu Devre Dışı Bırakın
- Windows 10'da Ekran Okuyucusu ile Denetimler Hakkında Gelişmiş Bilgileri Duyun
- Windows 10'da Ekran Okuyucusu Klavye Kısayollarını Değiştirin
- Windows 10'da Ekran Okuyucusu Büyük Harf Kilidi Uyarılarını Açın veya Kapatın
- Windows 10'da Ekran Okuyucusu'nda Cümleye Göre Okuma
- Windows 10'da Ekran Okuyucusu Hızlı Başlangıç Kılavuzunu Devre Dışı Bırakın
- Windows 10'da Konuşma Seslerine Fazladan Metnin Kilidini Açın
- Windows 10'da Anlatıcı Ses Kanalı Nasıl Değiştirilir