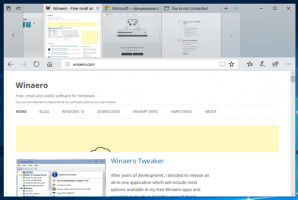Windows 10'da Görev Görünümü Bağlam Menüsü Ekle
Windows 10 yepyeni bir özellikle geliyor - sanal masaüstleri. Mac OS X veya Linux kullanıcıları için bu özellik muhteşem veya heyecan verici değil, ancak Windows'u yalnızca sonsuzluktan beri kullanan sıradan PC kullanıcıları için ileriye doğru bir adım. Windows 2000'den beri API düzeyinde birden çok masaüstüne sahip olma özelliği mevcuttur. Birkaç üçüncü taraf uygulaması, sanal masaüstleri sağlamak için bu API'leri kullandı, ancak Windows 10 bu özelliği kullanıma hazır hale getirdi. Windows 10, sanal masaüstlerini yönetmek için Görev Görünümü özelliğini sunar.

Windows 10, Görev Görünümü özelliğine erişmenin çeşitli yollarını sunar. Görev Görünümü belirir görev çubuğunda bir düğme olarak. Tıkladığınızda, her sanal masaüstünde açtığınız pencereleri birleştiren tam ekran bir bölme açar. Yeni sanal masaüstleri oluşturmaya izin verir, pencereleri yeniden düzenlemek aralarında ve sanal masaüstlerini kaldırma. Ayrıca, ile yakın entegrasyona sahiptir.
Zaman çizelgesi işletim sisteminin son sürümlerinde.Reklamcılık
klavye kısayolları fareye başka bir daha etkili ve üretken alternatiftir.
Bunlara ek olarak, klasörlerinize özel bir bağlam menüsü komutu ekleyebilirsiniz. Bundan sonra, Masaüstünüz de dahil olmak üzere Dosya Gezgini'ndeki herhangi bir klasörün dizin arka plan bağlam menüsünden Görev Görünümünü hızlı bir şekilde açabileceksiniz.
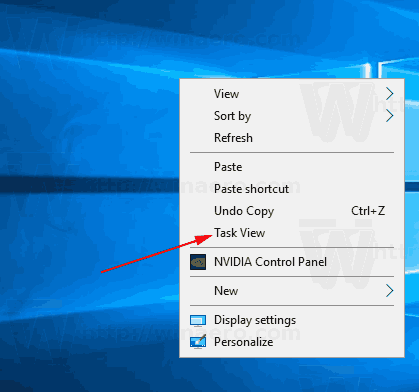
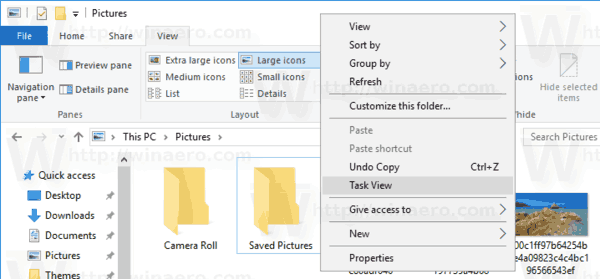
Bu fikri ilginç bulursanız, aşağıdaki adımları izleyin.
Windows 10'da Görev Görünümü bağlam menüsünü eklemek için, aşağıdakileri yapın.
- Bu Kayıt Defteri dosyalarını indirin: Kayıt Dosyalarını İndirin.
- engeli kaldırmak Gerekirse indirilen dosyalar.
- Bunları istediğiniz herhangi bir klasöre çıkarın, ör. Bunları Masaüstünüze koyabilirsiniz.
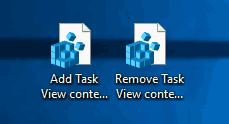
- Dosyaya çift tıklayın Görev Görünümü bağlam menüsü.reg ekle Tweak'i içe aktarmak için.
- UAC istemini onaylayın ve işiniz bitti.
Geri alma tweak de dahildir. denir Görev Görünümü bağlamını kaldır menu.reg. Görev Görünümü bağlam menüsü girişinden kurtulmak için çift tıklayın.
Nasıl çalışır
Kayıt defteri dosyaları aşağıdaki alt anahtarı oluşturacaktır:
HKEY_CLASSES_ROOT\Directory\Background\shell\TaskView
Kayıt defteri anahtarına nasıl gidileceğini görün tek tıklamayla.
NS emretmek bu anahtarın alt anahtarı aşağıdaki komutu kullanır:
kaşif kabuğu{3080F90E-D7AD-11D9-BD98-0000947B0257}
Aşağıdaki ekran görüntüsüne bakın: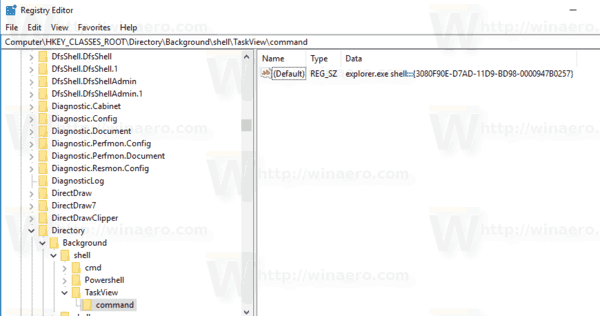
Yukarıdaki komut, çeşitli Denetim Masası uygulamalarının ve sistem klasörlerinin doğrudan açılmasına izin veren özel bir kabuk: komutudur. Windows 10'da bulunan kabuk: komutları hakkında daha fazla bilgi edinmek için aşağıdaki makaleye bakın:
Windows 10'daki kabuk komutlarının listesi
Bu kadar.