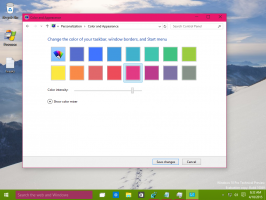Windows 10'da Altyazıları Özelleştirin
Windows 10 sürüm 1803, kod adı "Redstone 4" ile başlayarak, "Altyazılar" özelliğinin seçeneklerini değiştirebilirsiniz. Windows 10'daki altyazılar, bir videoda, TV şovunda veya filmde konuşulan kelimelerin okunmasına izin verir. Özellik, özelleştirebileceğiniz bir dizi seçeneğe sahiptir.
Reklamcılık
Altyazı özelliğinin seçeneklerini değiştirmek için Ayarlar veya Kayıt Defterini kullanabilirsiniz. Her iki yöntemi de gözden geçireceğiz.
Windows 10'da Altyazıları özelleştirmek için, aşağıdakileri yapın.
- Aç Ayarlar uygulaması.

- Erişim kolaylığı -> Altyazılar'a gidin.

- Sağ tarafta, altyazı yazı tipini, altyazı arka planını ve loş pencere içeriği ayarlarını istediğiniz değerlere değiştirin.
Alternatif olarak, bir Kayıt Defteri ince ayarı uygularsınız.
Kayıt Defteri Düzenleyicisi'ni kullanarak Altyazıları Özelleştirin
Bir Registry tweak kullanarak Altyazı seçeneklerini değiştirmek mümkündür. Bunları bir Kayıt Defteri dosyasına aktarmanız ve başka bir Windows 10 örneğine uygulamanız veya başka bir bilgisayara kopyalamanız gerektiğinde yararlı olabilir.
- Aç Kayıt Defteri Düzenleyicisi uygulaması.
- Aşağıdaki Kayıt Defteri anahtarına gidin.
HKEY_CURRENT_USER\Yazılım\Microsoft\Windows\CurrentVersion\ClosedCaptioning
Kayıt defteri anahtarına nasıl gidileceğini görün tek tıklamayla.

- Sağda, yukarıda gösterilen 32-Bit DWORD değerlerini değiştirin. Not: Olsanız bile 64 bit Windows çalıştıran yine de 32 bit DWORD değeri kullanmanız gerekir.
Altyazı Rengi
Altyazı rengini değiştirmek için 32 bit DWORD değerini değiştirin BaşlıkRenk. Değer verilerini aşağıdaki değerlerden birine ayarlamak mümkündür:
- 0 = Varsayılan
- 1 = Beyaz
- 2 = Siyah
- 3 = Kırmızı
- 4 = Yeşil
- 5 = Mavi
- 6 = Sarı
- 7 = Macenta
- 8 = Camgöbeği
Altyazı Şeffaflığı
parametre BaşlıkOpaklık altyazı şeffaflığından sorumludur. Değer verilerini aşağıdaki listeden bir değere ayarlayın.
- 0 = Varsayılan
- 1 = Opak
- 2 = Yarı Saydam
- 3 = Yarı saydam
- 4 = Şeffaf
Altyazı Stili
Altyazıların yazı tipi stilini değiştirmek için, adlı DWORD değerini değiştirin. AltyazıYazı Stili. Aşağıdaki değerleri kabul eder.
- 0 = Varsayılan
- 1 = Mono Serif
- 2 = Oransal Serif
- 3 = Mono Sans Serif
- 4 = Orantılı Sans Serif
- 5 = Günlük
- 6 = El yazısı
- 7 = Küçük Büyük Harfler
Başlık Boyutu
Altyazı boyutunu değiştirmek için DWORD değerini değiştirin BaşlıkBoyutu aşağıdaki listeye göre:
- 1 = Varsayılan
- 1 = 50%
- 2 = 100%
- 3 = 150%
- 4 = 200%
Altyazı Efektleri
Altyazı efektini değiştirmek için DWORD değerini değiştirin CaptionEdgeEffect aşağıdaki listeye göre ile ilgili değerler:
- 0 = Varsayılan
- 1 = Yok
- 2 = Yükseltilmiş
- 3 = Depresif
- 4 = Üniforma
- 5 = Alt gölge
Altyazı Arka Plan Rengi
DWORD değerini değiştirerek altyazı arka plan rengini değiştirebilirsiniz. Arka plan rengi aşağıdaki değerlerden birine
- 0 = Varsayılan
- 1 = Beyaz
- 2 = Siyah
- 3 = Kırmızı
- 4 = Yeşil
- 5 = Mavi
- 6 = Sarı
- 7 = Macenta
- 8 = Camgöbeği
Altyazı Arka Planı Şeffaflığı
Altyazı arka plan şeffaflığı, değer değiştirilerek ayarlanabilir ArkaplanOpaklık. Desteklenen değer verileri aşağıdaki gibidir.
- 0 = Varsayılan
- 1 = Opak
- 2 = Yarı Saydam
- 3 = Yarı saydam
- 4 = Şeffaf
Pencere Rengi
DWORD değerini kullanarak pencere rengini değiştirebilirsiniz. BölgeRenk. Değer verilerini aşağıdaki listeye göre ayarlayın.
- 0 = Varsayılan
- 1 = Beyaz
- 2 = Siyah
- 3 = Kırmızı
- 4 = Yeşil
- 5 = Mavi
- 6 = Sarı
- 7 = Macenta
- 8 = Camgöbeği
Pencere Şeffaflığı
Değiştirmek BölgeOpacity Pencere şeffaflık seviyesini ayarlamak için DWORD. Aşağıdaki değerlerden birini kullanın.
- 0 = Varsayılan
- 1 = Opak
- 2 = Yarı Saydam
- 3 = Yarı saydam
- 4 = Şeffaf
Bu kadar.