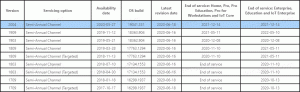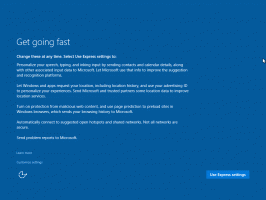Windows 10'da Yönetimsel Araçlar Nasıl Açılır
Yönetimsel Araçlar, Windows 10'da bulunan en kullanışlı klasörlerden biridir. Orada bulunan araçlar, kullanıcının işletim sisteminin birçok parametresini yönetmesine izin verir. Windows 10'da Yönetimsel Araçlara erişmek için kullanabileceğiniz tüm yollar burada.
İçindekiler
- Tanıtım
- Başlat Menüsünden Yönetimsel Araçlar'ı açın
- Ayarlardan Yönetimsel Araçlar'ı açın
- Denetim Masası'ndan Yönetimsel Araçlar'ı açın
- Shell Komutuyla Yönetimsel Araçları Açın
Windows 10, Yönetimsel Araçlar klasöründe bulunan bir dizi yardımcı programla birlikte gelir. Bunlar şunları içerir:
Bileşen Hizmetleri - Bileşen Nesne Modeli (COM) bileşenlerini yönetin. Bu hizmetler geliştiriciler ve yöneticiler tarafından kullanılmalıdır.
Bilgisayar Yönetimi - Konsolide bir kullanıcı arayüzü ile yerel veya uzak bilgisayarların çeşitli seçeneklerinin yönetilmesine izin verir. Dosya sistemlerini korumanıza, günlükleri görüntülemenize ve kullanıcıları ve sistem hizmetlerini yönetmenize olanak tanır. Bu araç, Yönetimsel Araçlar klasöründe ayrı olarak bulunan bir dizi araç içerir.
Sürücüleri Birleştir ve Optimize Et - Windows, düzenli bakımın bir parçası olarak sürücüleri otomatik olarak birleştirirken, bu araç birleştirme işlemini manuel olarak gerçekleştirmenize olanak tanır.
Disk temizleme - Geçici dosyaları, eski günlükleri kaldırmak, Geri Dönüşüm Kutusu'nu boşaltmak ve gereksiz Windows Update dosyalarını silmek için bu aracı kullanın.
Etkinlik göstericisi - Sistem ve uygulama günlüklerini görüntüleyin.
Hyper-V Yöneticisi - Kullanıcının varsa sanallaştırma platformunu yönetmesini sağlar.
iSCSI Başlatıcı - Bir ağdaki depolama cihazları arasındaki bağlantıları yapılandırır.
Yerel Güvenlik Politikası - Grup İlkesi Düzenleyici uygulamasını başlatır.
ODBC Veri Kaynakları - Kullanıcının çeşitli veritabanı motorlarına ve veri kaynaklarına bağlantıları yapılandırdığı Açık Veritabanı Bağlantısını (ODBC) başlatır.
Performans İzleyicisi - CPU, RAM, ağ ve diğer sistem kaynakları kullanımı hakkında sistem bilgilerini ayrıntılı olarak gösterir.
Yazdırma Yönetimi - Kullanıcının bir ağdaki yazıcıları ve yazdırma sunucularını yönetmesine olanak tanır.
Kaynak İzleyici - Uygulama başına kaynak kullanımını ayrıntılı olarak gösterir.
Hizmetler - Windows'ta arka planda çalışan tüm sistem hizmetlerini yönetir.
Sistem yapılandırması - msconfig.exe olarak bilinen bu araç, kullanıcının işletim sisteminin başlatma seçeneklerini değiştirmesine ve önyükleme sürecini yönetmesine olanak tanır.
Sistem bilgisi - Bilgisayar, işletim sistemi ve donanımı hakkında bilgileri gösterir. Bu araç aynı zamanda msinfo32.exe olarak da bilinir.
Görev Zamanlayıcısı - Bu araç, kullanıcının uygulamaları ve araçları otomatik olarak çalışacak şekilde planlamasını sağlar.
Gelişmiş Güvenlik Özellikli Windows Güvenlik Duvarı - Gelişmiş kullanıcı arabirimini kullanarak yerel veya uzak bilgisayardaki yerleşik Güvenlik Duvarı uygulaması seçeneklerini değiştirmeye izin verir.
Windows bellek tanılama - Kurulu RAM'in hatalar için kontrol edilmesini sağlar.
İşte onlara nasıl erişebileceğiniz.
Başlat Menüsünden Yönetimsel Araçlar'ı açın
Windows 10'da Başlat menüsünü açmak için görev çubuğundaki Başlat düğmesini tıklayın ve Tüm Uygulamalar görünümünde Windows Yönetimsel Araçlar'a gidin.
İpucu: Zamandan tasarruf edebilir ve Başlat menüsünde alfabe gezintisi.
Yönetimsel Araçlar grubunu genişletin ve işiniz bitti.
Ayarlardan Yönetimsel Araçlar'ı açın
Ayarlar uygulamasından Yönetimsel Araçlara erişmek için aşağıdakileri yapın.
Ayarlar'ı açın ve Sistem -> Hakkında'ya gidin.
İlgili Ayarlar'da, Ek yönetim araçları bağlantısını tıklayın ve işiniz bitti.
Denetim Masası'ndan Yönetimsel Araçlar'ı açın
Denetim Masası'nı açın ve Denetim Masası\Sistem ve Güvenlik\Yönetimsel Araçlar'a gidin. Tüm araçlar orada mevcut olacak.
Shell Komutuyla Yönetimsel Araçları Açın
basmak Kazanç + r klavyede ve Çalıştır kutusuna aşağıdakini yazın veya yapıştırın:
kabuk: ortak yönetim araçları
Yukarıdaki komut özel bir kabuk komutudur. Çeşitli sistem klasörlerine ve seçeneklerine doğrudan erişmek için kabuk komutlarını kullanabilirsiniz. Tam komut başvurusu için aşağıdaki makaleye bakın: Windows 10'daki kabuk komutlarının listesi.