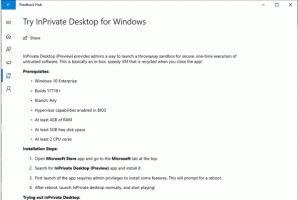Windows 10'da Kitaplıklar Masaüstü Simgesi Nasıl Eklenir
Windows 7'de, dosyalarınızı düzenlemenin gerçekten kullanışlı bir yolu olan Kitaplıklar özelliği tanıtıldı. Kitaplıklar, birkaç farklı klasördeki dosyaları toplayabilir ve bunları tek bir birleşik görünüm altında gösterebilir. Bu yazıda, Windows 10'da Kitaplıklar masaüstü simgesinin nasıl ekleneceğini göreceğiz.
 İpucu: Windows 10'da Dosya Gezgini'nde Kitaplıkları etkinleştirmek isteyebilirsiniz. Nasıl olduğunu gör:
İpucu: Windows 10'da Dosya Gezgini'nde Kitaplıkları etkinleştirmek isteyebilirsiniz. Nasıl olduğunu gör:
Windows 10'da Dosya Gezgini gezinme bölmesinde Kitaplıkları Etkinleştir
Reklamcılık
Windows 10'da Kitaplıklar masaüstü simgesini eklemek için, aşağıdakileri yapın.
- Aç Kayıt Defteri Düzenleyicisi uygulaması.
- Aşağıdaki Kayıt Defteri anahtarına gidin.
HKEY_CURRENT_USER\Yazılım\Microsoft\Windows\CurrentVersion\Explorer\HideDesktopIcons\NewStartPanel
Kayıt defteri anahtarına nasıl gidileceğini görün tek tıklamayla.
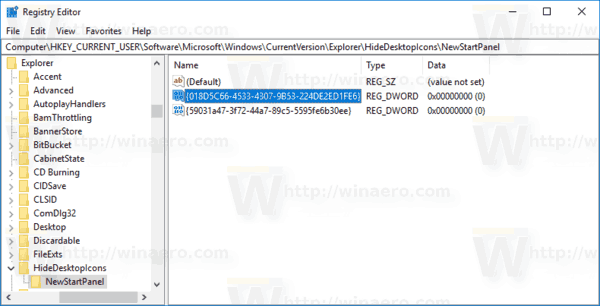
- Sağ tarafta, " adlı yeni bir 32-Bit DWORD değerini değiştirin veya oluşturun{031E4825-7B94-4DC3-B131-E946B44C8DD5}". Varsayılan olarak, değer verileri 1 olarak kabul edilir, bu da Kitaplıklar simgesini Masaüstünden gizlemek anlamına gelir. Kitaplıklar masaüstü simgesini görünür kılmak için 0'a ayarlayın.
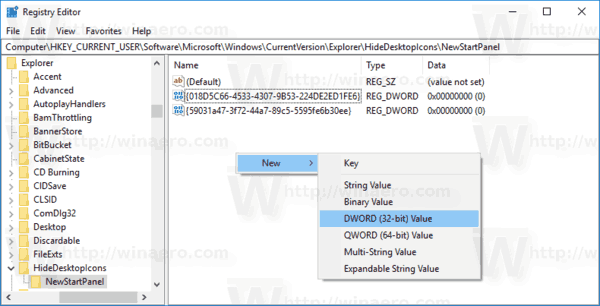 Not: Olsanız bile 64 bit Windows çalıştıran yine de 32 bitlik bir DWORD değeri oluşturmalısınız.
Not: Olsanız bile 64 bit Windows çalıştıran yine de 32 bitlik bir DWORD değeri oluşturmalısınız.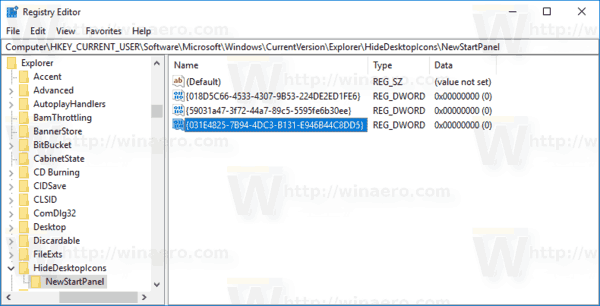
- basmak F5 yenilemek için Masaüstünüzde. Simge anında görünecektir.
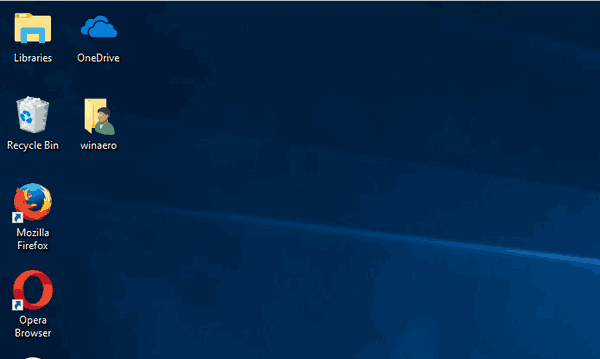
Zaman kazanmak için aşağıdaki kullanıma hazır Kayıt dosyalarını indirebilirsiniz.
Kayıt Dosyalarını İndirin
Not: Windows 8'in başlarında, Dosya Gezgini uygulaması, sol bölmede "Bu Bilgisayar"ın (Bilgisayar) üzerindeki Kitaplıkları göstermek için kullanılırdı. Windows 10'da Kitaplıklar Bu Bilgisayarın altında gösterilir. Kitaplıkları sık kullanıyorsanız, daha hızlı erişim için bunları Bu Bilgisayarın üzerine taşımak isteyebilirsiniz. Görmek:
Windows 10'da Kitaplıklar Bu Bilgisayarın Üstüne Nasıl Taşınır?.
Ayrıca, Windows 10'da Hızlı Erişim yerine Kitaplıkları açmanıza izin verecek bir Kayıt Defteri kesmesi vardır. Aşağıdaki makaleye bakın:
Windows 10'da Explorer'ı Hızlı Erişim yerine Kitaplıkları açın
Windows 10, kendi oluşturduğunuz özel kitaplıkların simgelerini özelleştirmenize olanak tanır. Ancak simgeyi değiştirme düğmesi, Windows 10'un birlikte geldiği varsayılan kitaplıkların özelliklerinde mevcut değildir. Varsayılan kitaplıkların simgelerini değiştirmek için aşağıdaki makaleye bakın:
Windows 10'da Varsayılan Kitaplıkların Simgelerini Değiştirin
Bu kadar.