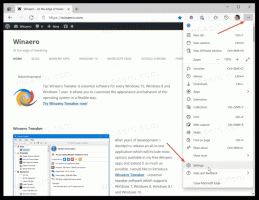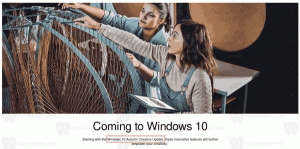Windows 10'da Bir Uygulama İçin Bildirimler Nasıl Devre Dışı Bırakılır
Windows 10'da her türlü bildirim, ekranın sağ alt köşesinde görünen Windows 8 benzeri tostlarla değiştirildi. Bildirimin gösterildiği olaydan bağımsız olarak, ör. Otomatik Kullan, sürücü kurulumu veya bir Mağaza uygulamasından yeni bir bildirim - tost bildirimlerini göreceksiniz. Görev çubuğunun üzerinde görünürler. Windows 10'da belirli uygulamalar için bu bildirimleri devre dışı bırakmak mümkündür. İşte nasıl.

Devre dışı bırakabilirsiniz tüm uygulamalar için aynı anda bildirimler, bunun yerine belirli uygulamalar için bunları devre dışı bırakmak faydalı olabilir. Örneğin, yeni postayla ilgili bildirimleri etkin durumda tutmak, ancak iş görevlerinize odaklanmak için Facebook uygulaması için bildirimleri devre dışı bırakmak isteyebilirsiniz. Bunu yaparsanız, içeriğindeki değişiklikleri görmek için bildirimleri devre dışı bırakılmış uygulamayı açmanız gerekeceğini unutmayın.
Reklamcılık
Windows 10'da bir uygulamaya ilişkin bildirimleri devre dışı bırakmak için, aşağıdakileri yapın.
- Ayarları Aç uygulama. Zaman kazanmak için, tuşuna basın. Kazanç + ben. Bu, Ayarlar uygulamasını açmak için genel bir kısayol tuşudur.
- Açık Sistem - Bildirimler ve eylemler.

- Sağ tarafta, bölüme ilerleyin Bu gönderenlerden bildirim alın.

- Bu uygulama için her türlü bildirimi devre dışı bırakmak için uygulama adının yanındaki seçeneği kapatın. Aşağıdaki ekran görüntüsüne bakın:

- Masaüstü ve Eylem Merkezi için bildirimleri ayrı ayrı devre dışı bırakmak için listeden istediğiniz uygulamaya tıklayın. Örneğin, OneDrive'ı yapılandıralım.

- Bildirim başlıklarını göster seçeneğini devre dışı bırakın. Bu, Masaüstü bildirimlerini devre dışı bırakır ancak bildirimleri Hareket Merkezi.

- Eylem merkezinde bu uygulamadan gelen bildirimlerden kurtulmak için Eylem merkezinde bildirimleri göster seçeneğini de devre dışı bırakabilirsiniz.

Bitirdiniz. Artık OneDrive uygulaması için bildirim görmeyeceksiniz. Bildirimleri devre dışı bırakmak istediğiniz uygulamalar için yukarıdaki adımları tekrarlayın. Bildirimleri daha sonra geri yüklemek için Ayarlar'da devre dışı bıraktığınız seçenekleri açın.
Bu kadar.