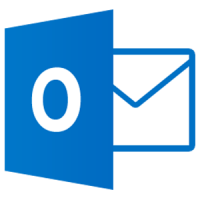Windows 10'da Boş Geri Dönüşüm Kutusu Bağlam Menüsü Ekle
Windows, silinen dosya ve klasörlerin geçici olarak depolandığı Geri Dönüşüm Kutusu adlı özel bir konuma sahiptir, bu nedenle kullanıcının yanlışlıkla silinen öğeleri geri yükleme veya kalıcı olarak kaldırma seçeneği vardır. Bu yazıda, Windows 10'da Masaüstü ve klasörlerin içerik menüsüne Boş Geri Dönüşüm Kutusu komutunu nasıl ekleyeceğinizi göreceğiz, böylece bu görev daha hızlı hale gelir.
Reklamcılık
İpucu: Geri Dönüşüm Kutusu klasörünü otomatik olarak boşaltmak mümkündür. Özel bir PowerShell cmdlet'i var Clear-RecycleBin Görev Zamanlayıcı'da bir görevde kullanabileceğiniz. Ayrıca, Windows 10 build 15014 ile başlayarak, Ayarlar -> Sistem -> Depolama'daki yeni bir "Storage Sense" seçeneği, kullanıcının Geri Dönüşüm Kutusu'nu otomatik olarak boşaltmasına olanak tanır. Aşağıdaki makaleye bakın:
Windows 10'da Geri Dönüşüm Kutusu'nu otomatik olarak boşaltın
Windows 10'da, Dosya Gezgini'nde Geri Dönüşüm Kutusu açıldığında Şerit arabiriminin Yönet sekmesinde Boş Geri Dönüşüm Kutusu komutu kullanılabilir.

Ayrıca Geri Dönüşüm Kutusu simgesinin içerik menüsünde de bulunur.

Windows 10'da Dosya Gezgini içerik menüsüne Boş Geri Dönüşüm Kutusu öğesini nasıl ekleyeceğinizi görelim.
Windows 10'da Boş Geri Dönüşüm Kutusu içerik menüsünü eklemek için, aşağıdakileri yapın.
- İndirmek Bağlam Menüsü Ayarlayıcı. Bu ücretsiz yazılım, içerik menüsüne herhangi bir Şerit komutu eklemenize izin verecektir.
- Soldaki soldaki "Boş Geri Dönüşüm Kutusu"nu seçin.
- Sağdaki "Masaüstü" nü seçin.
- Şimdi, "ekle" düğmesini tıklayın.

- Komutu tüm dosya ve klasörlerin bağlam menüsüne eklemek için Klasör, Tüm Dosyalar veya Kitaplık Klasörü gibi istenen diğer konumlar için bu adımları tekrarlayın.

Şu andan itibaren, Dosya Gezgini'nde herhangi bir nesneyi sağ tıklatarak Geri Dönüşüm Kutunuzu anında boşaltabilirsiniz.

Context Menu Tuner uygulaması, bağlam menüsüne herhangi bir Ribbon komutu eklemenin en kolay yoludur. Ancak, Kayıt Defterini kendiniz düzenleyerek manuel olarak yapmayı tercih ediyorsanız, okumaya devam edin.
Windows 10'da Boş Geri Dönüşüm Kutusu Bağlam Menüsü Ekle (Kayıt Defteri Düzenlemesi)
İşte uygulamanız gereken *.reg dosyasının içeriği.

Windows Kayıt Defteri Düzenleyicisi Sürüm 5.00 [HKEY_CLASSES_ROOT\*\shell\Windows. Geridönüşüm kutusu. Boş] "CommandStateHandler"="{c9298eef-69dd-4cdd-b153-bdbc38486781}" "Açıklama"="@shell32.dll,-31332" "Simge"="%SystemRoot%\\System32\\imageres.dll,-54" "MUIVerb"="@shell32.dll,-10564" [HKEY_CLASSES_ROOT\*\shell\Windows. Geridönüşüm kutusu. Boş\komut] "DelegateExecute"="{48527bb3-e8de-450b-8910-8c4099cb8624}" [HKEY_CLASSES_ROOT\Directory\Background\shell\Windows. Geridönüşüm kutusu. Boş] "CommandStateHandler"="{c9298eef-69dd-4cdd-b153-bdbc38486781}" "Açıklama"="@shell32.dll,-31332" "Simge"="%SystemRoot%\\System32\\imageres.dll,-54" "MUIVerb"="@shell32.dll,-10564" [HKEY_CLASSES_ROOT\Directory\Background\shell\Windows. Geridönüşüm kutusu. Boş\komut] "DelegateExecute"="{48527bb3-e8de-450b-8910-8c4099cb8624}" [HKEY_CLASSES_ROOT\Drive\shell\Windows. Geridönüşüm kutusu. Boş] "CommandStateHandler"="{c9298eef-69dd-4cdd-b153-bdbc38486781}" "Açıklama"="@shell32.dll,-31332" "Simge"="%SystemRoot%\\System32\\imageres.dll,-54" "MUIVerb"="@shell32.dll,-10564" [HKEY_CLASSES_ROOT\Drive\shell\Windows. Geridönüşüm kutusu. Boş\komut] "DelegateExecute"="{48527bb3-e8de-450b-8910-8c4099cb8624}" [HKEY_CLASSES_ROOT\DesktopBackground\Shell\Windows. Geridönüşüm kutusu. Boş] "CommandStateHandler"="{c9298eef-69dd-4cdd-b153-bdbc38486781}" "Açıklama"="@shell32.dll,-31332" "Simge"="%SystemRoot%\\System32\\imageres.dll,-54" "MUIVerb"="@shell32.dll,-10564" [HKEY_CLASSES_ROOT\DesktopBackground\Shell\Windows. Geridönüşüm kutusu. Boş\komut] "DelegateExecute"="{48527bb3-e8de-450b-8910-8c4099cb8624}"
Not Defteri'ni çalıştırın. Yukarıdaki metni kopyalayıp yeni bir belgeye yapıştırın. Not Defteri'nde, tuşuna basın Ctrl + S veya menüdeki Dosya - Kaydet öğesini yürütün. Bu, Kaydet iletişim kutusunu açacaktır.

Buraya, tırnak işaretleri de dahil olmak üzere "Boş Geri Dönüşüm Kutusu Bağlam Menu.reg Ekle" adını yazın veya kopyalayıp yapıştırın. Dosyanın *.reg.txt değil "*.reg" uzantısını alacağından emin olmak için çift tırnak önemlidir. Dosyayı istediğiniz yere kaydedebilir, örneğin Masaüstü klasörünüze koyabilirsiniz.
Şimdi, oluşturduğunuz Share.reg dosyasına çift tıklayın. UAC istemini onaylayın ve Kayıt Defteri ile birleştirmek için Evet'e tıklayın.

Komut anında içerik menüsünde görünecektir. Aşağıdaki ekran görüntülerine bakın:

Zaman kazanmak için, kullanıma hazır Kayıt dosyaları hazırladım. Bunları buradan indirebilirsiniz:
Kayıt Dosyalarını İndirin
Geri alma dosyası dahil edilmiştir, böylece manuel olarak Kayıt Defteri düzenlemesini tamamen önleyebilirsiniz.
İnce ayarın nasıl çalıştığını öğrenmekle ilgileniyorsanız, aşağıdaki makaleye bakın:
Windows 10'da sağ tıklama menüsüne herhangi bir Şerit komutu nasıl eklenir
Hilenin arkasındaki sihri mükemmel bir şekilde açıklıyor.
Aşağıdaki makaleleri okumak ilginizi çekebilir:
- Windows 10'da Geri Dönüşüm Kutusu'nu Hızlı Erişim'e sabitleme
- Windows 10 Dosya Gezgini'nde gezinme bölmesine Geri Dönüşüm Kutusu simgesi nasıl eklenir
- Windows 10'da Silme Onayını Etkinleştir
Bu kadar.