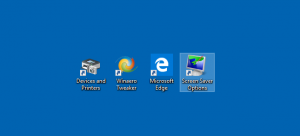Windows 10'da Storage Sense'i Otomatik Olarak Çalıştırın
Windows 10, Geri Dönüşüm kutunuzu otomatik olarak boşaltma, geçici dosyaları silme ve disk alanını boşaltmak için bir dizi başka dosyayı kaldırma özelliğini içerir. Bu, Storage Sense özelliği ile mümkündür. Yakın zamanda yayınlanan derlemelerle, Storage Sense'in bir zamanlamaya göre otomatik olarak çalışmasını sağlayabilirsiniz.
Windows 10 build 17074 ile başlayarak, bir programa göre disk temizlemeyi otomatik olarak başlatmak için Ayarlar'da yeni bir seçeneği etkinleştirebilirsiniz. Seçenek, Ayarlar'da Depolama Algısı altında bulunabilir.
Depolama Algısı
Storage Sense, Disk Temizleme'ye güzel ve modern bir ektir. Belirli klasörleri çok büyük olmalarını engelleyerek korumanıza ve otomatik olarak temizlemenize olanak tanır. Depolama Algısı özelliği, Ayarlar'da Sistem -> Depolama altında bulunabilir. Daha önceki yazılarımızda nasıl kullanılabileceğini inceledik:
- Windows 10'da Windows.old klasörünü otomatik olarak silin
- Windows 10'da İndirilenler Klasörünü Otomatik Olarak Temizleme
- Windows 10'da Geçici Dosyaları Otomatik Olarak Temizleme
Depolama Algısı kullanılabilir Windows yükseltme günlük dosyalarını, sistem tarafından oluşturulan Windows Hata Raporlama Dosyalarını, Windows Defender Antivirus geçici dosyalarını, Küçük Resimler, Geçici İnternet Dosyaları, Aygıt sürücü paketleri, DirectX Shader Önbelleği, İndirilen Program Dosyaları ve Teslimat Optimizasyonu Dosyalar.
Storage Sense'i Otomatik Olarak Çalıştırın
Windows 10 build 17074 ile başlayarak, disk alanınız azaldığında Storage Sense'i otomatik olarak çalıştırmak mümkündür. Disk temizlemeyi programlamak için kullanılabilecek bir dizi ön ayar vardır. Bu, gerektiğinde gereksiz dosyaları otomatik olarak kaldırmanıza olanak tanır. İşte nasıl yapılabileceği.
Windows 10'da Storage Sense'i otomatik olarak çalıştırmak için, aşağıdakileri yapın.
- Açık Ayarlar.
- Sistem - Depolama'ya gidin.
- Linki tıkla Otomatik olarak nasıl yer açacağımızı değiştirin sağ altta Depolama Algısı.
- Altında Storage Sense'i çalıştırın, açılır listeden istediğiniz programı seçin. Aşağıdaki seçeneklerden birini seçin: Her gün, Her hafta, Her ay, Windows karar verdiğinde (varsayılan).
Bu kadar.