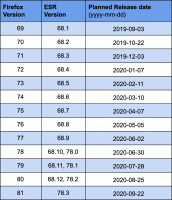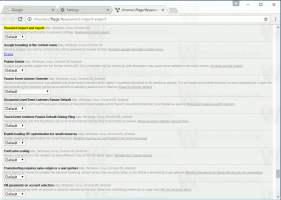Windows 10'da Firefox'u yenileyin
Windows 10'da Firefox Nasıl Yenilenir
Mozilla Firefox popüler bir açık kaynaklı web tarayıcısıdır. Hızlı ve stabildir. Ancak, bazen kullanıcı profilinizin bozulması nedeniyle sorunlar olabilir. Sizin için çöküyorsa veya aşırı miktarda CPU tüketmek gibi yavaşlama sorunları veriyorsa, tarayıcıyı yenilemeyi deneyebilirsiniz. Varsayılan ayarlarınıza döndürmek, böyle bir senaryoda kullanılabilen tek sorun giderme seçeneğidir.
Reklamcılık
Firefox 67, Quantum motoruyla çalışan tarayıcının önemli bir sürümüdür. 2017'den beri Firefox, kod adı "Photon" olan rafine bir kullanıcı arayüzü ile gelen Quantum motoruna sahiptir. Tarayıcı artık XUL tabanlı eklentiler için destek içermiyor, bu nedenle tüm klasik eklentiler kullanımdan kaldırıldı ve uyumsuz. Görmek
Firefox Quantum için eklentiler olmalıdır
Motorda ve kullanıcı arayüzünde yapılan değişiklikler sayesinde tarayıcı inanılmaz derecede hızlı. Firefox'un kullanıcı arayüzü daha duyarlı hale geldi ve gözle görülür şekilde daha hızlı açılıyor. Motor, web sayfalarını Gecko döneminde olduğundan çok daha hızlı işler. Ek olarak, Firefox 67, Quantum motoruna yapılan büyük bir geliştirme ile gelecek.
WebRenderşu andan itibaren küçük bir kullanıcı grubu için etkinleştirilecek.Bu nedenle, Firefox tarayıcınızı yenilemeye karar verirseniz, aşağıdakileri bilmeniz gerekir.
Yenile özelliği nasıl çalışır?
Kullanıcı profilinizle ilgili tüm kişisel bilgiler ve Firefox ayarları Profil klasöründe saklanır. Firefox yenileme işlemi sırasında, tüm önemli bilgileri depolamak için yeni bir klasör oluşturulur.
Ancak, manuel olarak yüklediğiniz eklentilerin, uzantılar ve temalar dahil olmak üzere Firefox profil klasöründe de saklandığını unutmayın. Kaldırılacaklar. Eklentiler gibi diğer konumlarda depolanan eklentiler kaldırılmaz ancak ayarları sıfırlanır. Manuel olarak devre dışı bıraktığınız sistem eklentileri yeniden etkinleştirilecektir.
Firefox bu öğeleri kaydedecek
- Kurabiye
- Yer imleri
- Kişisel sözlük
- Arama geçmişi
- İndirme geçmişi
- Pencereleri ve sekmeleri aç
- Şifreler
- Web formu otomatik doldurma bilgileri
Firefox bu öğeleri kaldıracak
- Web sitesi izinleri
- Uzantı verileriyle birlikte uzantılar ve temalar.
- özelleştirmeler
- DOM depolama
- Arama motorları eklendi
- Cihaz ayarları ve güvenlik sertifikası
- Eklenti ayarları
- İndirme işlemleri
- Araç çubuğu özelleştirmeleri
- Kullanıcı stilleri
Not: Firefox'u yenilediğinizde, eski Firefox profiliniz, Eski Firefox Verileri adlı bir klasördeki Masaüstü klasörünüze kopyalanacaktır. Yenileme sorununuzu çözmediyse, dosyaları %AppData%\Mozilla klasöründe oluşturulan yeni profile kopyalayarak eski profildeki tüm verileri geri yükleyebilirsiniz. Eski profile artık ihtiyacınız yoksa, hassas bilgiler içerdiğinden silmeniz gerekir.
Windows 10'da Firefox'u Yenilemek için,
- Firefox tarayıcısını açın.
- Ana menü hamburger düğmesine tıklayın.
- Ana menüden seçin Yardım.

- Tıklamak Sorun giderme bilgisi.

- Şimdi, tıklayın Firefox'u yenileyin sayfanın sağ üst köşesindeki düğmesine basın.

- Onay iletişim kutusunda, simgesine tıklayın. Firefox'u yenileyin düğmesine basın. Firefox kendini yenilemek için kapanacak.

- Son olarak, tıklayın Bitiş Yeni bir profile aktarılan bilgileri listeleyen sonuç penceresinde
 Firefox birkaç saniye içinde yeni bir tarama profiliyle açılacaktır.
Firefox birkaç saniye içinde yeni bir tarama profiliyle açılacaktır.
Bitirdiniz!
İlgili Makaleler:
- Firefox'un Sekmeleri Askıya Almasını Önleyin
- Mozilla, Firefox 67'de Firefox Monitor Uzantısını Etkinleştiriyor
- Firefox 67: Eşzamanlı Yüklenen Sürümler için Bireysel Profiller
- Firefox'ta Uzantılara Klavye Kısayolları Atayın
- Mozilla Firefox'ta Yeni Sekme Sayfasında Reklamları Devre Dışı Bırakın
- Mozilla Firefox'ta Sekmelerde Arama Nasıl Yapılır?
- Mozilla Firefox'ta Uzantı Önerilerini Devre Dışı Bırakın
- Firefox'ta Hızlı Bul'u devre dışı bırakın
- Firefox'ta Yeni Yer İşareti İletişim Kutusunu Devre Dışı Bırakın
- Firefox'ta En İyi Site Arama Kısayollarını Kaldırın
- Firefox'ta Ctrl+Tab Küçük Resim Önizlemelerini Devre Dışı Bırakın
- Firefox 63 ve üzeri sürümlerde Güncellemeleri Devre Dışı Bırakın
- Mozilla Firefox'ta Çoklu Sekme Seçimini Etkinleştir
- Windows Yeniden Başlatıldıktan Sonra Firefox'u Otomatik Olarak Yeniden Aç özelliğini devre dışı bırakın
- Mozilla Firefox'ta Yeni Sekme Sayfasını ve Ana Sayfayı Değiştirin
- Firefox'ta Çift Tıklama ile Sekmeleri Kapatmayı Etkinleştirin