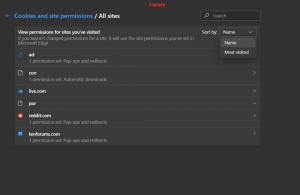Yavaş USB flash kalem sürücü veri aktarımlarını hızlandırın ve düzeltin
Günümüzde USB flash sürücüler (veya kalem sürücüler), taşınabilirlikleri sayesinde büyük miktarda veriyi hızlı bir şekilde aktarmanın en uygun yolu oldukları için her yerde bulunur hale geldi. Hemen hemen her cihazda bir USB veya microUSB-on-the-Go bağlantı noktası bulunur: tabletler, dizüstü bilgisayarlar, TV'ler vb. Böylece USB sürücülerini bunlara kolayca takabilirsiniz. USB kalem sürücünüzün okuma ve yazma hızı çok yavaşsa ve bunu biraz hızlandırmak istiyorsanız, kalem sürücünüzün veri aktarım hızını artırmak için birkaç ipucunu burada bulabilirsiniz.
Reklamcılık
Öncelikle, USB kalem sürücülerin, doğası gereği siz kullandıkça yavaşlama eğiliminde olan flash bellek kullandığını bilmelisiniz. Bu nedenle, flash sürücünüz çok eskiyse ve çok kullanılmışsa, en iyi seçeneğiniz yüksek hızlı belleğe sahip yeni bir tane almaktır. İkincisi, USB 3.0 sürücüleri USB 2.0'dan çok daha hızlıdır, bu nedenle hız farkını görmek için kesinlikle en az bir USB 3.0 sürücüsü edinmelisiniz. Bununla birlikte, daha hızlı çalışmasını sağlamak için eski USB 2.0 sürücünüze yapabileceğiniz bir şey var.
USB kalem sürücünüzü NTFS olarak biçimlendirin
Bu, kopyalama işlemlerini biraz daha hızlı hale getirecektir. Bu PC/Bilgisayar klasöründeki sürücüye sağ tıklayın ve sürücünün içerik menüsünden "Biçimlendir..." seçeneğini seçin. Dosya sistemi olarak NTFS'yi seçin ve "Hızlı Format" onay kutusunun işaretini kaldırın:
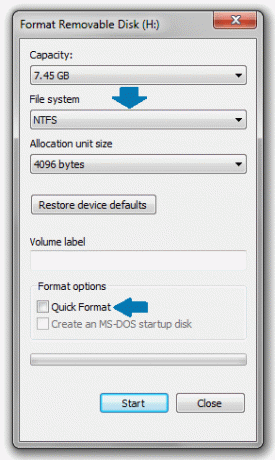
Daha iyi performans için optimize edilmiş USB Sürücüsü ayarlayın
- Bu PC/Bilgisayar klasöründe USB sürücünüze bir kez daha sağ tıklayın ve menüden "Özellikler"i seçin.
- Özellikler penceresinde "Donanım" sekmesine gidin: "Özellikler" düğmesini tıklayın:
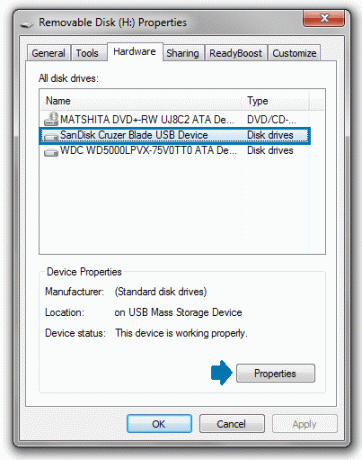
- Ekranda Cihaz Özellikleri penceresi açılacaktır. "Genel" sekmesinde, "Ayarları değiştir" düğmesini tıklayın:

- İlkeler sekmesi altında, kaldırma ilkesini seçeneğe ayarlayın. Daha iyi performans ve Tamam düğmesine tıklayın.
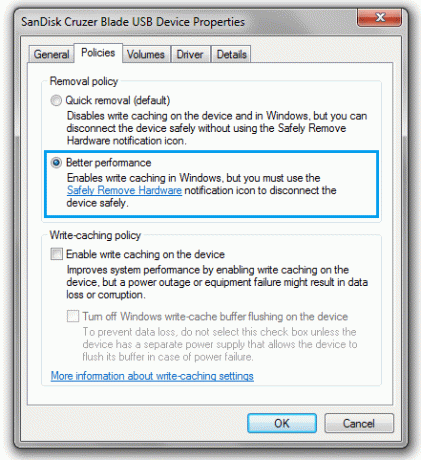
Not: Cihaz politikasını "Daha İyi Performans" olarak değiştirdikten sonra, her zaman görev çubuğunun bildirim/tepsi alanında "Güvenle kaldır" seçeneği ile USB sürücünüzü çıkarmalısınız. Aksi takdirde, sürücünüze kopyaladığınız bazı dosyaları kaybedebilirsiniz. Sürücüyü "Daha İyi Performans"a ayarladığınızda yazma önbelleği açık olduğundan bu gereklidir. Güvenli kaldırma işlemi, disk çıkarılmadan önce sürücüye bekleyen yazma işlemi olmamasını sağlar.
Bu basit adımları gerçekleştirdikten sonra, USB kalem sürücünüzün veri aktarım hızı artacaktır.