Windows 10'da Güç Seçeneklerine Yedek Pil Seviyesi Ekleme
Windows 10'da Güç Seçeneklerine Yedek Pil Seviyesi nasıl eklenir
Windows 10'da, klasik Denetim Masasının Güç Seçenekleri uygulamasına "Pil Seviyesini Ayır" seçeneğini ekleyebilirsiniz. Kullanıcıya yedek pil uyarısı gösterildiğinde kapasite yüzdesini belirtir. Varsayılan olarak görünmeyen gizli bir seçenektir.
Seçenek Yedek Pil Seviyesi Windows 7 ve sonraki Windows sürümlerinde mevcuttur.

Bir Registry tweak veya powercfg kullanarak Güç Seçenekleri'nden ekleyebilir veya kaldırabilirsiniz. Bu yazıda her iki yöntemi de kaldıracağız.
Windows 10'da Pil Seviyesini Güç Seçeneklerine Ayırmak için,
- bir açın yükseltilmiş komut istemi.
- Aşağıdaki komutu yazın veya kopyalayıp yapıştırın:
powercfg -nitelikler f3c5027d-cd16-4930-aa6b-90db844a8f00 -ATTRIB_HIDE.
- Yedek Pil Seviyesi şu anda mevcut Güç seçenekleri uygulaması.
- Değişikliği geri almak için aşağıdaki komutu kullanın:
powercfg -nitelikler f3c5027d-cd16-4930-aa6b-90db844a8f00 +ATTRIB_HIDE.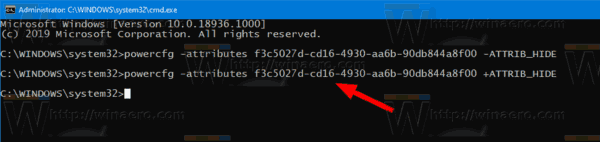
Bitirdiniz. Aşağıdaki ekran görüntüsüne bakın: Yedek Pil Seviyesi Güç Seçeneklerine eklendi.

Alternatif olarak, bir Registry tweak uygulayabilirsiniz.
Kayıt Defterindeki Güç Seçeneklerine Yedek Pil Seviyesi Ekle
- Kayıt Defteri Düzenleyicisini Aç.
- Aşağıdaki anahtara gidin:
HKEY_LOCAL_MACHINE\SYSTEM\CurrentControlSet\Control\Power\PowerSettings\f3c5027d-cd16-4930-aa6b-90db844a8f00
İpucu: Yapabilirsiniz tek tıklamayla istediğiniz herhangi bir Kayıt Defteri anahtarına erişin.
- Sağ bölmede, Öznitellikler 1'den 0'a kadar 32 bit DWORD değeri. Aşağıdaki ekran görüntüsüne bakın:
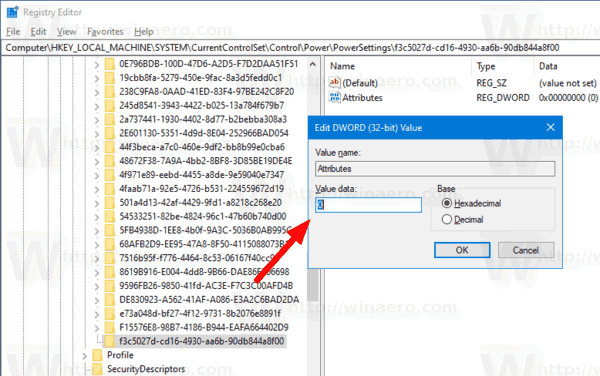
- Bu değişiklikleri yaptığınızda, ayar Güç Seçenekleri'nde görünecektir.
Bitirdiniz!
Not: Eklediğiniz seçeneği kaldırmak için Nitelikler'in veri değerini tekrar 1'e ayarlayın.
İpucu: yapabilirsiniz bir güç planının gelişmiş ayarlarını doğrudan Windows 10'da açın.
Zaman kazanmak için bu kullanıma hazır Kayıt dosyalarını indirebilirsiniz:
Kayıt Dosyalarını İndirin
Bu kadar.

