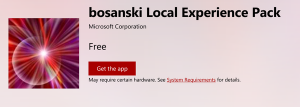Windows 8 simgelerini Windows 10'da geri alın
Aldığım çok sayıda e-postadan öyle görünüyor ki birçok insan Windows 10 Teknik Önizleme'deki yeni simgelerden memnun değil. Çoğu kullanıcı çirkin Geri Dönüşüm Kutusu simgelerinden ve parlak sarı klasör simgelerinden şikayet eder. Şahsen, en sevdiğim simgeler Windows XP'deydi. Windows XP'den sonra gelen simge setlerinin hiçbirini sevmiyorum. Ve hala varsayılan simgeleri sevmiyorum. Bugün, Windows 10 simgelerini Windows 8'deki (veya çoğunlukla aynı olan Windows 7'deki) simgelerle değiştireceğiz. Bu eğitim, Windows 10'u istedikleri gibi göstermenin bir yolunu arayan kişiler için faydalı olacaktır.
Reklamcılık
Windows 8 simgelerini Windows 10'a geri alalım. İlk olarak, Windows 8'den simgeler edinmemiz gerekiyor. Sizin için ayıklayıp yükledim.
Windows 10 için Windows 8 simgelerini indirin
İndirdiğiniz ZIP arşivini C:\Icons (örneğin) gibi bir klasöre çıkarın ve .ICO dosyalarını göreceksiniz:
 Bunları tek tek uygulayalım.
Bunları tek tek uygulayalım.
Windows 10'da eski Masaüstü simgelerini edinin
- Masaüstünde boş bir alana sağ tıklayın ve içerik menüsünden "Kişiselleştir"i seçin:

- Kişiselleştirme penceresi açılacaktır, soldaki "Masaüstü simgelerini değiştir"e tıklayın:

- "Masaüstü Simge Ayarları"nda, istediğiniz tüm simgeleri indirdiğiniz simgelerle değiştirin. Bunları aşağıdaki gibi alacaksınız.
Önce:
Sonrasında:
Yani, aldık birkaç diğer Masaüstü simgesiyle birlikte eski Geri Dönüşüm Kutusu simgesi.
Uç: Bu komutu kullanarak doğrudan "Masaüstü Simgeleri Ayarları" iletişim kutusunu açabilirsiniz:
kontrol masası.cpl,, web
Windows 10'da Windows 8'den eski klasör simgesini alın
Yeni klasör simgesi, basit bir Registry tweak ile uygulanabilir. Aşağıdakileri yapın:
- Açık Kayıt düzenleyici.
- Aşağıdaki Kayıt Defteri anahtarına gidin:
HKEY_LOCAL_MACHINE\SOFTWARE\Microsoft\Windows\CurrentVersion\Explorer
İpucu: Bkz. tek tıklamayla istenen Kayıt Defteri anahtarına nasıl atlanır.
- Burada yeni bir alt anahtar oluşturmalı ve adlandırmalısınız. Kabuk Simgeleri. Kayıt defterinizde zaten mevcut olabilir. Bu normal.
- 3 ve 4 adlı yeni dize değerleri oluşturun. Her iki değerin de değer verilerini aşağıdaki değere ayarlayın:
C:\İkonlar\Klasör.ico
Şimdi c:\Icons klasörünü oluşturun ve ZIP arşivinden çıkardığınız Folder.ico dosyanızı oraya taşıyın.
Bunun gibi bir şey almalısın:

- Güncelleme klasörü simgelerini almak için Windows 10'u yeniden başlatın.
- Eğlence:

Windows 10'daki kullanıcı profili klasörlerinin simgelerini Windows 8 simgeleriyle değiştirin
Kullanıcı profilinizdeki klasörlerin simgelerini nasıl değiştirebileceğiniz aşağıda açıklanmıştır.
Bunlar varsayılan simgelerdir:
Bunları nasıl değiştirebileceğiniz aşağıda açıklanmıştır. Bu adımları bir örnekle, Kişiler klasörüyle açıklayacağım:
- "Kişiler" klasörünü açın (C:\Kullanıcılar\Kullanıcı adınız\Kişiler).
- Dosya Gezgini'nin adres çubuğuna, geçerli klasör yolunun sonuna "\desktop.ini" ekleyin ve Enter'a basın. Örneğin, C:\Users\Kullanıcı adınız\Contacts\desktop.ini):

- Not Defteri uygulaması açılacaktır.
- "IconResource" ile başlayan satırı bulun ve IconResource kelimesinden önce noktalı virgül ekleyerek yorumlayın:

- Dosyanın sonuna bunun gibi yeni bir satır ekleyin
IconResource=C:\Kullanıcılar\Winaero\Desktop\Icons\Contacts.ico
Tek yapmanız gereken, IconResource parametresini, Kişiler klasörü için istenen simgeyi içeren yeni ICO dosyasına yönlendirmek.

- Dosyayı kaydedin ve Not Defteri'ni kapatın.
- Değişiklikleri görmek için kullanıcı profili klasörünüzü yeniden açın:

- Kullanıcı profilinizdeki diğer klasörler için yukarıdaki tüm adımları tekrarlayın.
Not: Bazı dosyalar IconFile/IconIndex parametreleriyle geliyorsa, noktalı virgül ekleyerek bunları da yorumlayın.
Sonunda aşağıdakileri alacaksınız:
Büyük simgeler sorununu düzeltin
Dosya Gezgini'ne Büyük simgeler görünümünü uygularsanız, aşağıdakileri görürsünüz:
 Bu sorunu gidermek için aşağıdakileri yapın:
Bu sorunu gidermek için aşağıdakileri yapın:
- Klavyede Win + R tuşlarına basın.
- Çalıştır kutusuna aşağıdakini yazın:
SistemÖzellikleriGelişmiş
Enter tuşuna basın.

- Performans grubunda Ayarlar'a tıklayın:

- "Simgeler yerine küçük resimleri göster:

Uygula'ya basın.
Bu kadar. Windows doğru simgeleri gösterecektir:
 Bitirdiniz. Daha fazla simgeyi değiştirmek isterseniz veya yardıma ihtiyacınız varsa, bu makaleye yorum yapabilirsiniz.
Bitirdiniz. Daha fazla simgeyi değiştirmek isterseniz veya yardıma ihtiyacınız varsa, bu makaleye yorum yapabilirsiniz.