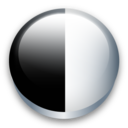Windows 10'da Yeni Bir VHD veya VHDX Dosyası Oluşturun
Windows 10'da Yeni Bir VHD veya VHDX Dosyası Nasıl Oluşturulur
Windows 10, sanal sürücüleri yerel olarak destekler. ISO, VHD ve VHDX dosyalarını tanıyabilir ve kullanabilir. ISO dosyaları için Windows 10 bir sanal disk sürücüsü oluşturur. VHD ve VHDX dosyaları için Windows 10, Dosya Gezgini'ndeki Bu Bilgisayar klasörü aracılığıyla erişilebilen yeni bir sürücü oluşturur. Ayrıca, bu dosyalar kullanılabilir Hyper-V makineleri. Bugün yeni bir VHD veya VHDX dosyası oluşturmak için kullanabileceğiniz çeşitli yöntemleri gözden geçireceğiz.
Reklamcılık
Sanal Sabit Disk (VHD) dosya biçimi, sabit diskin işletim sistemi tarafından bir sanal disk fiziksel sabit disklerin kullanıldığı tüm yöntemlerle aynıdır. Bu sanal diskler, standart disk ve dosya işlemlerini desteklerken yerel dosya sistemlerini (NTFS, FAT, exFAT ve UDFS) barındırabilir. Bir VHD dosyasının maksimum boyutu 2.040 GB'dir.
VHDX, eski VHD formatından çok daha büyük bir depolama kapasitesine sahip olan VHD formatının yeni bir versiyonudur. Ayrıca elektrik kesintileri sırasında veri bozulması koruması sağlar ve yapısal hizalamaları optimize eder yeni, büyük sektörlü fiziksel cihazlarda performans düşüşünü önlemek için dinamik ve farklılık gösteren disklerin diskler. 64 TB'a kadar sanal sabit disk depolama kapasitesini destekler.
Windows 10, iki sanal disk türünü destekler:
- Sabit—VHD görüntü dosyası, istenen maksimum boyut için yedekleme deposunda önceden tahsis edilmiştir.
- Genişletilebilir—"Dinamik", "dinamik olarak genişletilebilir" ve "seyrek" olarak da bilinen VHD görüntü dosyası yalnızca sanal diskin güncel verilerini depolamak için gereken yedekleme deposunda çok fazla alan içerir. Bu tür bir sanal disk oluştururken, VHD API, istenen maksimum boyuta göre fiziksel diskte boş alan olup olmadığını test etmez, bu nedenle, kullanılabilir fiziksel diskten daha büyük bir maksimum boyuta sahip dinamik bir sanal diski başarıyla oluşturmak mümkündür. Uzay.
Windows 10'da yeni bir VHD veya VHDX dosyası oluşturmak için kullanabileceğiniz birkaç yöntem vardır. Daha sonra sanal bir makineye atayabilir veya çalışan sisteme mount edebilirsiniz.
Windows 10'da Yeni Bir VHD veya VHDX Dosyası Oluşturmak İçin
- basın Kazanç + x tuşlar birlikte klavye.
- Menüden Disk Yönetimi'ni seçin.

- Disk Yönetimi'nde seçin Eylem > VHD Oluştur menüden.

- Tıkla Araştır İstenen VHD(X) dosya konumunu belirtmek için düğmesine basın.

- Bir VHD dosyası oluşturmak istediğiniz dosya boyutunu girin.

- Dosya türünü seçin (VHD veya VHDX).
- Seçme Sabit boyut veya Dinamik olarak genişleyen sizin durumunuzda en iyi olana göre.
- Tıklamak Tamam ve bitirdin.
Voila, az önce bir VHD dosyası oluşturdun. Disk, Disk Yönetimi konsolunda görünecektir.
Yeni bir VHD dosyası oluşturmak için kullanabileceğiniz alternatif seçenekler vardır.
Hyper-V Manager kullanarak VHD(X) Dosyası Oluşturun
- Açık Hyper-V Yöneticisi uygulaması (Kazan + R > yazın
virtmgmt.mscÇalıştır kutusuna). - Soldan bir sunucu seçin.
- Sağda, üzerine tıklayın Yeni altında Hareketlerve seçin Hard disk.

- Tıklamak Sonraki sanal disk sihirbazı iletişim kutusunda.

- Seçme VHD veya VHDX Disk formatı için.

- Seçme Sabit boyut veya Dinamik olarak genişleyen İstediğiniz disk türü için

- Ardından, yeni VHD dosyanız için dizin yolunu ve dosya adını belirtin.

- Seçme Yeni bir boş sanal sabit disk oluşturun ve istediğiniz disk boyutunu GB olarak girin.

- Her şeyin doğru olduğunu doğrulayın ve üzerine tıklayın. Bitiş.

Bitirdiniz.
Şimdi PowerShell ile nasıl yapılabileceğine bakalım.
Not: Bu PowerShell komutları yalnızca şu durumlarda çalışır: Hyper-V özelliği etkinleştirildi.
PowerShell Kullanarak Yeni VHD(X) Dosyası Oluşturun
- PowerShell'i Yönetici Olarak Açın.
- Sabit boyutlu bir VHD dosyası oluşturmak için aşağıdaki komutu yürütün:
Yeni-VHD -Yol "Full\path\to\vhd\file" -Sabit -SizeBytes. - Dinamik olarak genişleyen bir VHD oluşturmak için New-VHD -Path ".vhd veya .vhdx konumunun tam yolu" -Dynamic -SizeBytes komutunu verin
. 
- Yerine geçmek
Tam\yol\to\vhd\dosyasaklamak istediğiniz .vhd veya .vhdx dosyasının gerçek tam yolu ile. - Yerine geçmek
.vhd veya .vhdx dosyası için istediğiniz maksimum boyutla (ör. "1GB"). Bu, MB, GB veya TB olarak ifade edilebilir.
Ayrıca, DiskPart Windows 10'da yeni bir VHD(X) dosyası oluşturma aracı. İşte nasıl.
DiskPart ile Yeni VHD veya VHDX Dosyası Oluşturun
- basmak Kazanç + r klavyedeki kısayol tuşları Çalıştır iletişim kutusunu açmak için.
- Tip
disk bölümüÇalıştır kutusuna girin ve Enter tuşuna basın. UAC istemini onaylayın.
- Aşağıdaki komutu yazın:
vdisk dosyası oluştur="Full\path\to\vhd\file" maksimum=. Bu, yeni bir sabit boyutlu VHD oluşturacaktır.tip=sabit - Dinamik olarak genişleyen bir VHD/VHDX dosyası oluşturmak için şu komutu yürütün:
vdisk dosyası oluştur="Full\path\to\vhd\file" maksimum=.tip=genişletilebilir 
- Yerine geçmek
Tam\yol\to\vhd\dosyasaklamak istediğiniz yer için .vhd veya .vhdx dosyasının gerçek tam yolu ile. - Yerine geçmek
.vhd veya .vhdx dosyası için megabayt cinsinden istediğiniz maksimum boyutla. Örneğin. 1 GB için 1024.
Bitirdiniz.
Bir VHD dosyası oluşturmak için kullandığınız yöntemden bağımsız olarak, üzerinde bazı verileri depolamak için üzerinde bir dosya sistemi oluşturmanız gerekir, örn. bir işletim sistemi kurun veya sadece bazı dosyaları kopyalayın. İşte nasıl yapılabilir.
VHD veya VHDX Dosyasında Dosya Sistemi Oluşturmak için,
- basın Kazan + X tuşları klavyede birlikte. Bkz. Win tuşuyla kısayol listesi Windows 10'da mevcuttur.
- Menüden Disk Yönetimi'ni seçin.

- Listede VHD'nizi görmüyorsanız, öğesini seçin. Eylem > VHD Ekle menüden.

- VHD dosyasına göz atın ve Tamam'a tıklayın. "Salt okunur" seçeneğini işaretlemeyin.

- VHD dosyası listede yeni bir sürücü olarak görünecektir.
- Ekli VHD dosyasına sağ tıklayın ve Diski Başlat bağlam menüsünden.

- Seçme MBR veya GPT bölüm stili için ve Tamam'a tıklayın.

- Sanal sürücünüzdeki ayrılmamış alana sağ tıklayın ve Yeni Basit Cilt...

- Bölüm boyutunu, dosya sistemini seçin ve yeni bölüm için birim etiketini belirtin.



- Artık VHD dosyanız normal görevler için hazır.
Alternatif olarak, DiskPart ile sürücünüz için dosya sistemi oluşturabilirsiniz.
DiskPart ile VHD veya VHDX Dosyasında Dosya Sistemi Oluşturun
- basmak Kazanç + r klavyedeki kısayol tuşları Çalıştır iletişim kutusunu açmak için.
- Tip
disk bölümüÇalıştır kutusuna girin ve Enter tuşuna basın. UAC istemini onaylayın. - Diskpart isteminde, komutu yazın ve çalıştırın
vdisk dosyasını seçin=".vhd veya .vhdx konumunun tam yolu".
- Komutu yazın ve çalıştırın
vdisk ekle.
- Aşağıdaki komutu kullanarak VHD'de yeni bir bölüm oluşturun:
birincil bölüm oluştur.
- Komutu kullanarak bölümü biçimlendirin
format fs=FILE_SYSTEM_NAME label="seçtiğiniz disk etiketi" hızlı.
- FILE_SYSTEM_NAME öğesini FAT, FAT32 veya NTFS ile değiştirin. NTFS şiddetle tavsiye edilir.
- Yer değiştirmek
"seçtiğiniz disk etiketi"anlamlı bir adla, ör. "ilk VHD'm". - VHD'de oluşturduğunuz bölümü Dosya Gezgini'nde görünür hale getirmek için şu komutu verin:
atamak. Windows, mevcut herhangi bir sürücü harfini otomatik olarak bölüme atayacaktır. - Bunun yerine, komutu çalıştırabilirsiniz.
harf ata=(Örneğin.harf ata=Z) Windows'un VHD'nizdeki bölüme belirli bir sürücü harfi atamasını sağlamak için.
Bitirdiniz. Sürücü artık Dosya Gezgini'nde görünür ve kullanıma hazırdır.
Bu kadar!