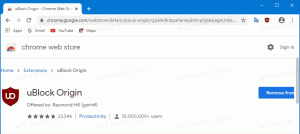Windows 10'da Yerel Olarak Oturum Açmak İçin Kullanıcıyı veya Grubu Reddet
Bir cihazı veya bir bilgisayarı paylaşan birden fazla kullanıcı kavramı gün geçtikçe daha nadir hale gelse de, hala PC'leri paylaşmanız gereken durumlar. Böyle bir durumda tek bir kullanıcı hesabı üzerinde birden fazla kullanıcı hesabı bulundurmakta fayda var. bilgisayar. Windows 10'da, belirli kullanıcı hesaplarının veya bir grubun üyelerinin işletim sisteminde yerel olarak oturum açmasını engellemek mümkündür.
Reklamcılık

Varsayılan olarak, Windows 10'da oluşturulan normal kullanıcı hesapları, yerel olarak oturum açmak üzere yapılandırılır. Windows 10 başladığında, size bir oturum açma ekranı gösterir ve sizden bir şifre ister. İşletim sisteminizde birden fazla kullanıcı hesabınız varsa, istediğiniz hesabın kullanıcı resmine tıklayıp hesap şifresini girebilirsiniz.
Not: Belirli kullanıcı hesapları gizlenebilir giriş ekranı. Windows 10 olabilir bir kullanıcı adı isteyecek şekilde yapılandırılmış ve şifre.
Kullanıcıların veya bir grubun yerel olarak oturum açmasını tamamen engellemek mümkündür. Hangi kullanıcıların doğrudan cihazın konsolunda oturum açmasının engelleneceğini belirleyen bir güvenlik politikası vardır. Bunu nasıl ayarlayacağınız aşağıda açıklanmıştır.
Uyarı: Bu ilke ayarını Herkes grubuna uygularsanız, hiç kimse yerel olarak oturum açamaz.
Windows 10 Pro, Enterprise veya Education çalıştırıyorsanız baskı, bir kullanıcının veya grubun yerel olarak oturum açmasını engellemek için Yerel Güvenlik İlkesi uygulamasını kullanabilirsiniz. Tüm Windows 10 sürümleri, aşağıda belirtilen alternatif bir yöntemi kullanabilir.
Windows 10'da Yerel Olarak Oturum Açmak İçin Kullanıcı veya Grupta Oturum Açmayı Reddetmek için,
- basmak Kazanç + r klavyenizdeki tuşları birlikte kullanın ve şunu yazın:
secpol.msc
Enter tuşuna basın.

- Yerel Güvenlik Politikası açılacaktır. git Kullanıcı Yerel Politikaları -> Kullanıcı Hakları Ataması.

- Sağda, politikaya çift tıklayın Yerel olarak oturum açmayı reddet değiştirmek için.

- Bir sonraki iletişim kutusunda, Kullanıcı veya Grup Ekle.

- Tıkla ileri buton.

- Şimdi, tıklayın Nesne Türleri buton.

- sahip olduğunuzdan emin olun. Kullanıcılar ve Gruplar öğeleri kontrol edin ve tıklayın Tamam buton.

- Tıkla Şimdi bul buton.

- Listeden, yerel olarak oturum açmayı reddetmek için kullanıcı hesabını veya grubu seçin. düğmesini basılı tutarak aynı anda birden fazla giriş seçebilirsiniz. Vardiya veya Ctrl tuşlarına ve listedeki öğelere tıklayın.
- Tıkla Tamam Seçili öğeleri Nesne adları kutusuna eklemek için düğmesine basın.

- Tıkla Tamam Seçili öğeleri politika listesine eklemek için düğmesine basın.

- Eklenen herhangi bir girişi kaldırmak için, Kaldırmak politika iletişim kutusundaki düğmesine basın.

Bitirdiniz.
Windows sürümünüz şunları içermiyorsa: secpol.msc aracını kullanabilirsiniz ntrights.exe aracı Windows 2003 Kaynak Seti. Önceki Windows sürümleri için piyasaya sürülen birçok kaynak seti aracı, Windows 10'da başarıyla çalışacaktır. ntrights.exe bunlardan biridir.
ntrights aracı
ntrights aracı, komut isteminden kullanıcı hesabı ayrıcalıklarını düzenlemenize olanak tanır. Aşağıdaki sözdizimine sahip bir konsol aracıdır.
- Bir hak verin:
ntrights +r Right -u UserOrGroup [-m \\Computer] [-e Girişi] - Bir hakkı geri almak:
ntrights -r Right -u UserOrGroup [-m \\Computer] [-e Girişi]
Araç, bir kullanıcı hesabı veya grubuna atanabilecek veya bu hesaptan veya gruptan iptal edilebilecek birçok ayrıcalığı destekler. Ayrıcalıklar harfe duyarlı. Desteklenen ayrıcalıklar hakkında daha fazla bilgi edinmek için şunu yazın doğru /?.
Windows 10'a ntrights.exe eklemek için, şu yazıyı okuyun: ntrights uygulaması nedir ve nasıl kullanabilirsiniz?. Yapabilirsiniz yerleştir ntrights.exe Dosyayı hızlı bir şekilde çağırmak için C:\Windows\System32 klasörüne atın.
ntrights ile yerel olarak oturum açmayı reddet
- bir açın yükseltilmiş komut istemi.
- Yerel oturum açma hakkını reddetmek için aşağıdaki komutu yazın:
ntrights -u BazıKullanıcıAdı +r SeDenyInteractiveLogonRight
yerine BazıKullanıcıAdı gerçek kullanıcı adı veya grup adı ile bölüm. Belirtilen kullanıcının Windows 10'da yerel olarak oturum açması engellenecektir.

- Değişikliği geri almak ve kullanıcının yerel olarak oturum açmasına izin vermek için şunu çalıştırın:
ntrights -u BazıKullanıcıAdı -r SeDenyInteractiveLogonRight

Bu kadar.